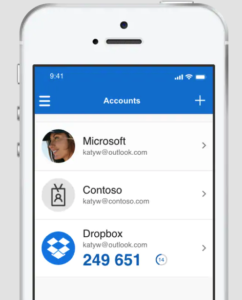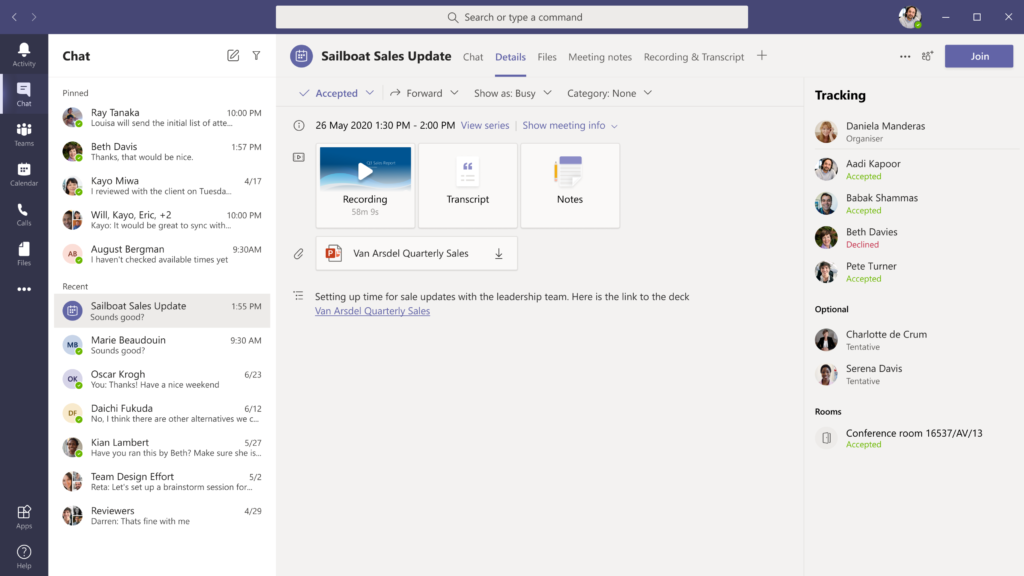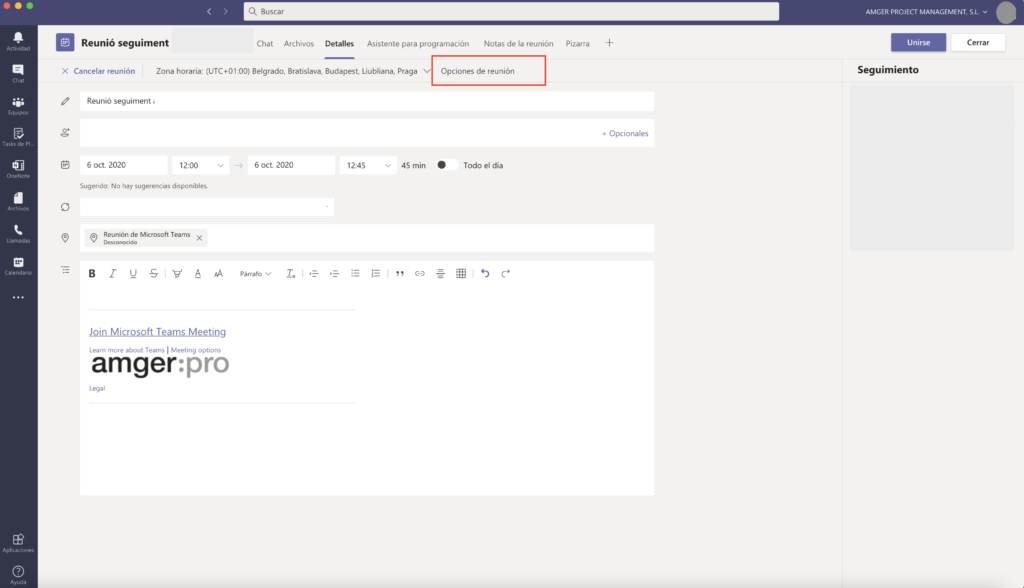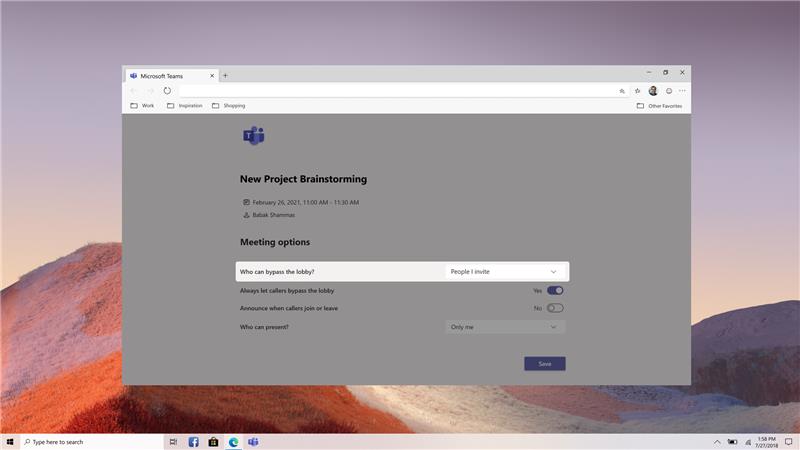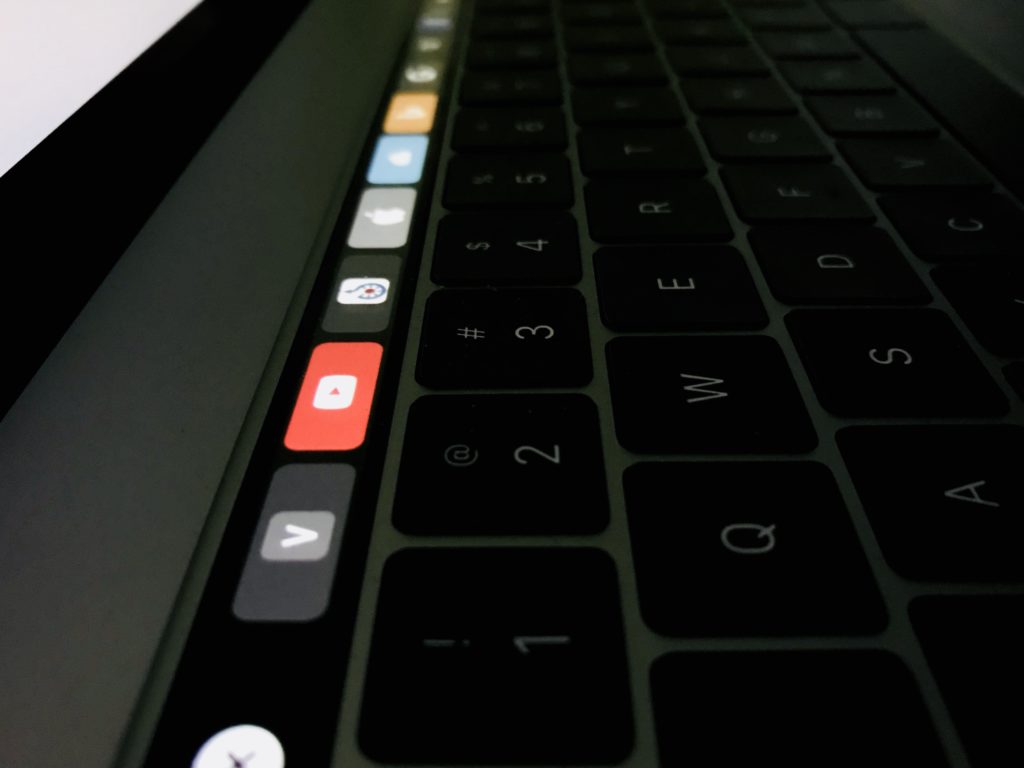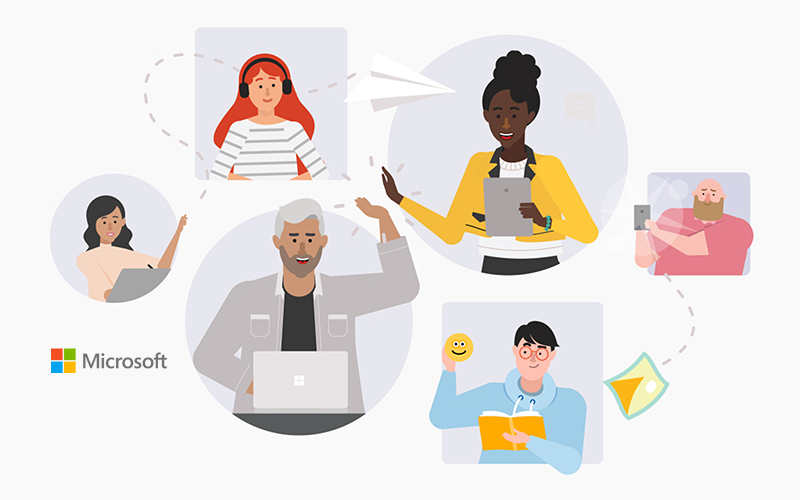Cómo personalizar tu fondo para reuniones en Microsoft Teams
Según Microsoft, en un estudio reciente se determinó que durante una videollamada con un promedio de duración de 38 minutos, se desperdiciaban unos 13 minutos por distracciones e interrupciones. Por ello, consideran que el uso de los efectos de fondo ayuda a reducir las interrupciones cuando se intenta estar más concentrado al trabajar desde casa.
¿Cómo funcionan los efectos de fondo de Teams?
¿Cómo cargar una imagen de fondo a una videollamada?
Para guardar el fondo:
- Selecciona la imagen desde la galería de fondos de Teams o de cualquier otro repositorio, haz clic en ella con el botón derecho y después haz clic en Guardar como imagen.
- En la lista Guardar como tipo, selecciona el formato de archivo entre las opciones: JPG, PNG o BMP.
- En el cuadro de Nombre de archivo, acepta el nombre de archivo sugerido o escribe un nuevo nombre para la imagen.
- Selecciona la carpeta en la que quieres almacenar la imagen, por ejemplo, la carpeta Domumentos o el escritorio.
- Haz clic en Guardar.
¿Cómo cambiar el fondo en una reunión de Teams?
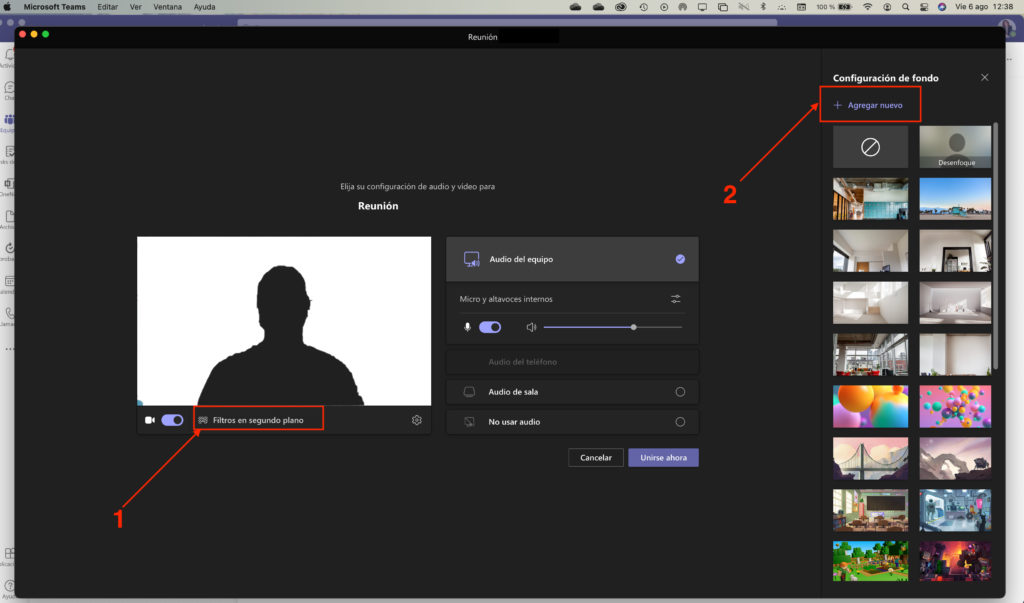
- “Difuminar” el fondo: se disimula todo lo que tienes detrás, pero a ti se te ve claramente.
- “Reemplazar” el fondo con una de las imágenes virtuales disponibles, previamente cargadas en Teams.
- “Usar una imagen propia” (3), seleccionando primero la opción “Agregar nuevo” y escogiendo la imagen previamente guardada en tu equipo (ver apartado anterior). Tipo de fichero recomendado: .JPG, .PNG o .BMP. A partir de ahora lo tendrás disponible como un nuevo fondo en “Configuración de fondo“.
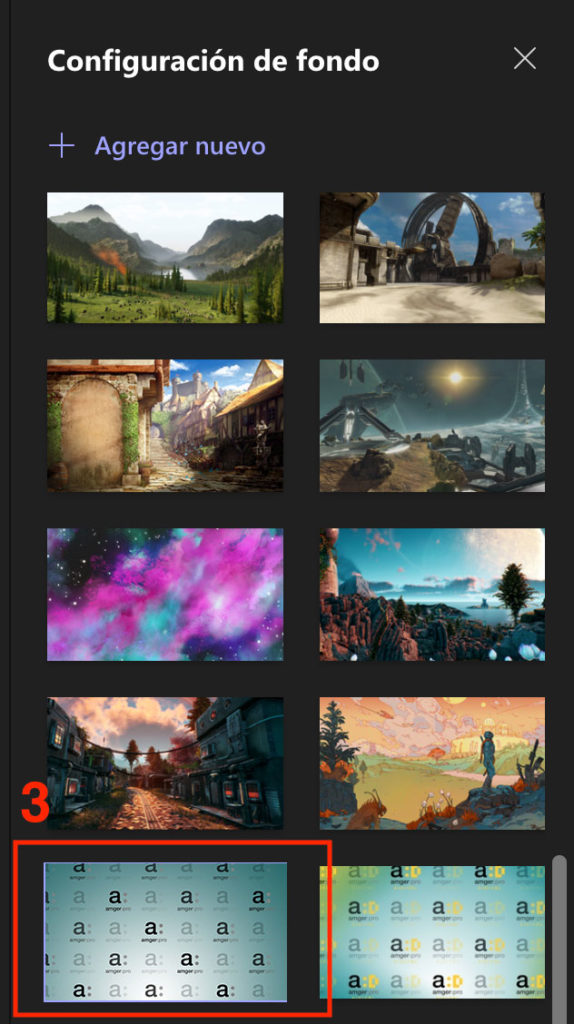
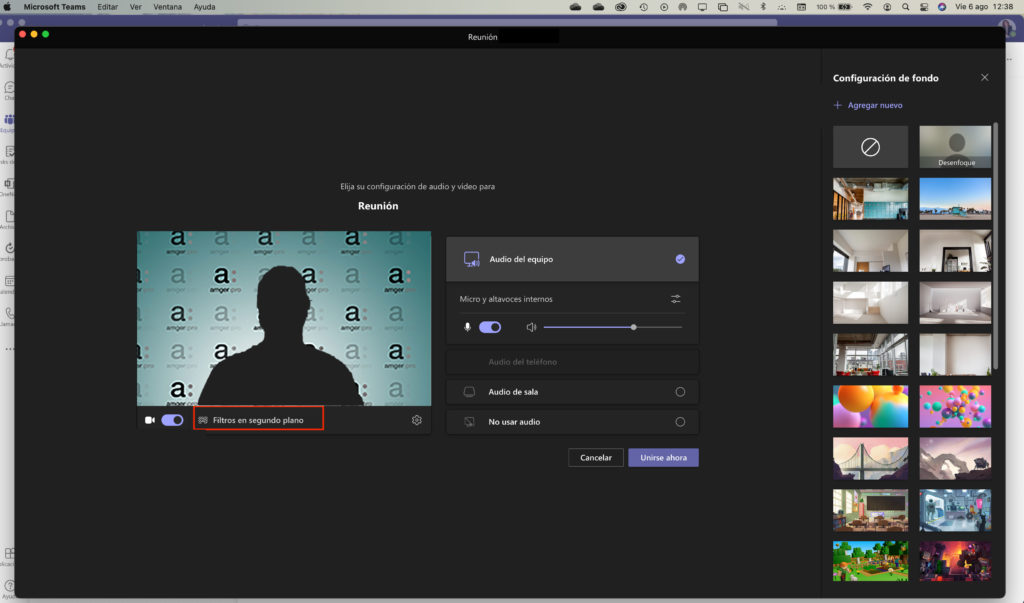
Recomendaciones en el uso de efectos de fondo en las reuniones:
- El tamaño recomendado para imágenes propias es de una relación de aspecto 16:9 y una resolución de 1920 x 1080 píxeles. Cuanto más alta sea la resolución, mejor se verán las imágenes. Sin embargo, los tamaños pueden ser desde mín. 360 x 360 px hasta máx. 2048 x 2048 px.
- El tipo de archivo puede ser .JPEG, .JPG, .PNG, .BMP.
- Mediante el efecto de desenfoque del fondo, evitarás distracciones e interrupciones inesperadas durante tus reuniones de vídeo.
- Añadir una imagen de fondo, sea prediseñada o propia, dará un aspecto más profesional a tu entorno.
- Si utilizas recursos gráficos de tu marca (logotipo, colores, lema, etc…) promocionarás tu imagen profesional y corporativa.
Esperamos que estos sencillos consejos sean de utilidad. En caso de duda sobre estas u otras funcionalidades y características de Microsoft Teams, no dudes en contactar con nosotros.
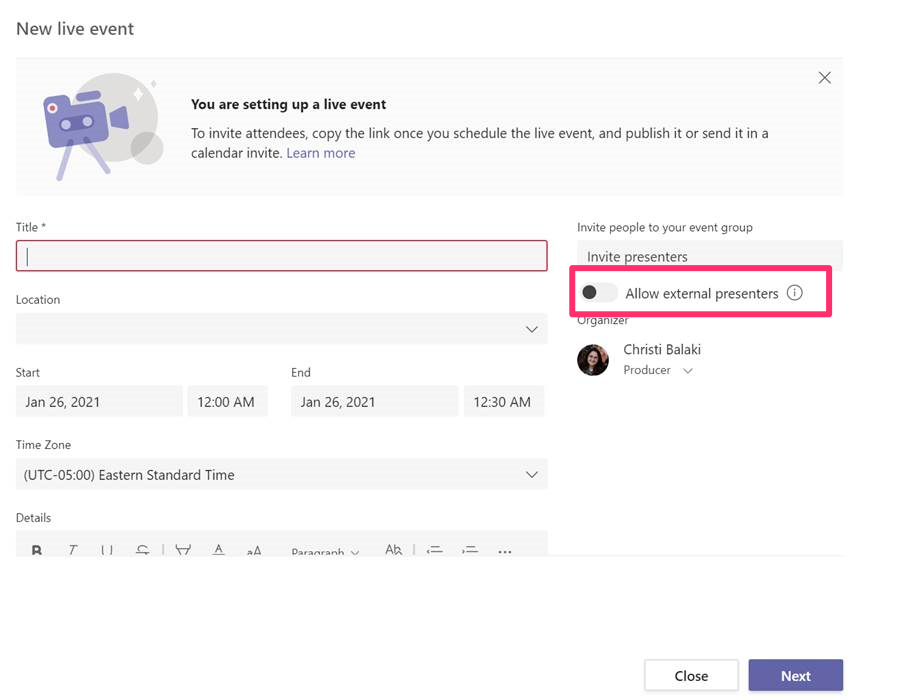
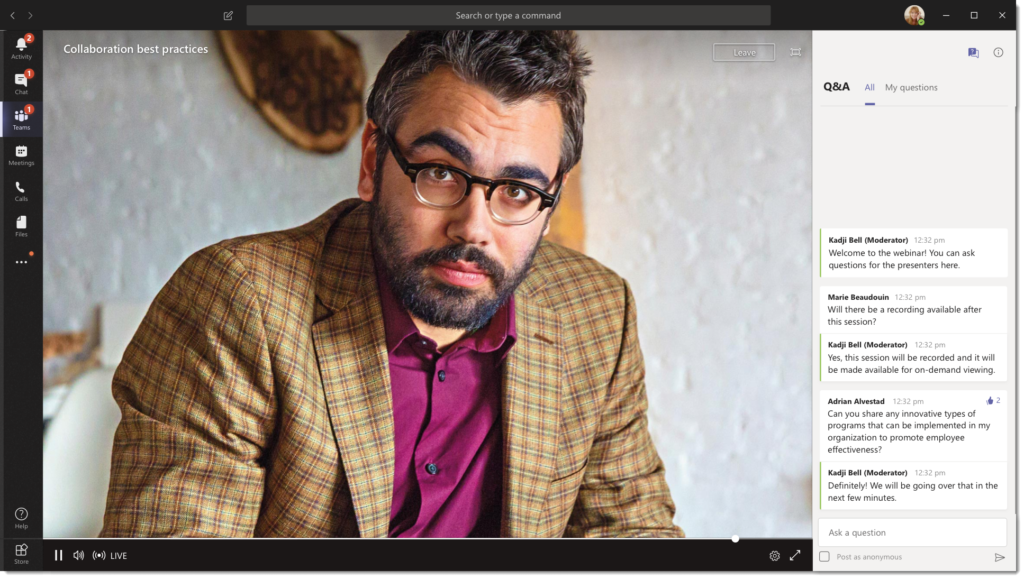 Vista de pantalla de un evento en directo en Microsoft Teams
Vista de pantalla de un evento en directo en Microsoft Teams