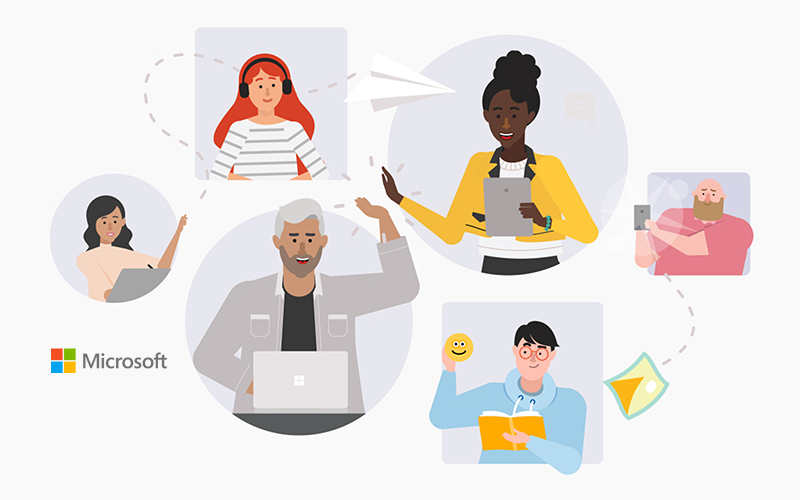¿Por qué deberías considerar un servicio administrado de TI para tu empresa?
La evolución digital ha transformado radicalmente la forma en que las empresas operan en la actualidad. Con la creciente integración de la tecnología en todos los aspectos de la sociedad, los proveedores de servicios de Tecnologías de la Información (TI) se han convertido en aliados indispensables para el éxito empresarial. La migración hacia la nube ha sido un factor clave en esta transformación, impulsando a las organizaciones a replantearse la forma en que consumen y gestionan los servicios de TI.
Antiguamente, las empresas dependían en gran medida de hardware y sistemas locales para su infraestructura tecnológica. Sin embargo, con la llegada de la nube, esta dinámica ha cambiado significativamente. Ahora, los sistemas y servicios digitales en la nube son la norma, reemplazando gradualmente a las soluciones locales más antiguas. No obstante, la transición de sistemas heredados a soluciones digitales más avanzadas no es una tarea trivial. Requiere tiempo, esfuerzo y un mantenimiento continuo para garantizar un funcionamiento óptimo.
Optimiza tu Negocio con Servicios Gestionados de TI
Es aquí donde entran en juego los proveedores de servicios administrados de TI (MSP, por sus siglas en inglés). Estos profesionales se encargan de administrar y mantener los sistemas y servicios digitales de una empresa de manera remota, liberando así al equipo interno de TI para que pueda concentrarse en iniciativas más estratégicas. Sin embargo, el papel de un proveedor de servicios gestionados va más allá del simple “outsourcing” de tareas técnicas.
Los MSP se han convertido en socios clave para empresas de todos los tamaños, ofreciendo una amplia gama de servicios diseñados para optimizar la infraestructura tecnológica de forma que facilite el crecimiento del negocio.
¿Qué es un proveedor de servicios administrados de TI?
Un MSP se encarga del mantenimiento y la gestión diaria de los sistemas y servicios digitales de una empresa, permitiendo que el equipo interno de TI se centre en iniciativas estratégicas y de valor añadido. Este enfoque va más allá del simple outsourcing, ya que implica una asociación a largo plazo y un compromiso continuo con el éxito del cliente.
Más que un vendedor de servicios de TI: tu asesor tecnológico de confianza
Los proveedores de servicios gestionados (MSP) ofrecen una relación contractual continua con los clientes, en lugar de simplemente proporcionar servicios por proyecto. Esto significa que se comprometen a generar resultados positivos de manera consistente a lo largo del tiempo. Actúan como asesores tecnológicos de confianza, proponiendo constantemente mejoras y soluciones personalizadas en el mantenimiento, la seguridad y la innovación tecnológica que se alineen con los objetivos y se adapten a las necesidades cambiantes del cliente.
Desde la consultoría hasta la implementación de soluciones de seguridad avanzadas o la gestión avanzada de operaciones en la nube, los MSP ofrecen un conjunto completo de servicios diseñados para mejorar la eficiencia operativa, reducir costes y mitigar los riesgos asociados con la gestión de TI. Además, al incluir un servicio gestionado en su modelo de negocio, las empresas pueden mantenerse actualizadas con la última tecnología.
Diferencias Clave entre un Proveedor “Tradicional” y un MSP
La principal diferencia entre un proveedor tradicional de servicios de TI y un proveedor de servicios gestionados radica en su enfoque para mantener los sistemas en funcionamiento. Mientras que los proveedores tradicionales tienden a ser reactivos, respondiendo a los problemas a medida que surgen, los proveedores de servicios gestionados adoptan un enfoque proactivo, evitando problemas mediante el mantenimiento regular y la monitorización continua.
Además, los MSPs suelen ofrecer una estructura de precios basada en suscripción, lo que facilita la gestión presupuestaria para las empresas. En lugar de enfrentarse a cargos imprevistos después de una interrupción importante, las empresas pueden prever y planificar sus gastos de TI de manera más efectiva con un modelo de suscripción mensual o anual.
Niveles de Servicio y Modelos de Precios
La mayoría de los MSPs ofrecen una variedad de niveles de servicio para adaptarse a las necesidades y presupuestos de sus clientes. Desde servicios básicos de monitorización hasta soluciones de gestión avanzada de operaciones, los clientes pueden elegir el nivel de soporte que mejor se adapte a sus requerimientos específicos.
Los modelos de precios de los MSPs suelen basarse en una tarifa fija por dispositivo, por usuario o todo incluido, lo que permite a las empresas elegir la opción que mejor se ajuste a sus necesidades y presupuesto.
Ventajas de los servicios administrados de TI
- Gestión presupuestaria simplificada: Los servicios administrados ofrecen cargos mensuales predecibles, lo que facilita la planificación presupuestaria y evita costos imprevistos asociados con las interrupciones del sistema.
- Reducción del tiempo de inactividad: La automatización y la monitorización continua de los sistemas permiten a los MSP abordar proactivamente los problemas antes de que se conviertan en problemas graves, lo que reduce el tiempo de inactividad y minimiza el impacto en la productividad.
- Asesoramiento estratégico: Los MSP no solo reaccionan ante los problemas, sino que también desarrollan estrategias proactivas para optimizar la infraestructura tecnológica y mejorar la eficiencia operativa a largo plazo.
En resumen, contar con un servicio administrado de TI puede ofrecer una serie de beneficios significativos para tu empresa, desde una gestión más eficiente del presupuesto hasta una mayor seguridad y confiabilidad de los sistemas. Ya sea que necesites soporte básico de TI o soluciones avanzadas de seguridad, un MSP puede proporcionarte el conocimiento y la experiencia necesarios para mantener tu negocio en funcionamiento de manera eficiente y segura.
En amger:pro, sumamos más de 20 años de experiencia ofreciendo soluciones de gestión, organización y mantenimiento de sistemas y aplicaciones a empresas de todos los tamaños. Nuestros servicios abarcan desde la configuración de infraestructura hasta la gestión de la seguridad y el soporte técnico continuo.
Si estás interesado en explorar cómo podemos ayudarte a optimizar tu negocio y alcanzar sus objetivos tecnológicos, no dudes en contactar con nosotros para una consulta personalizada sin compromiso.
Estamos aquí para ayudarte a aprovechar al máximo tu infraestructura tecnológica e impulsar el éxito de tu negocio.