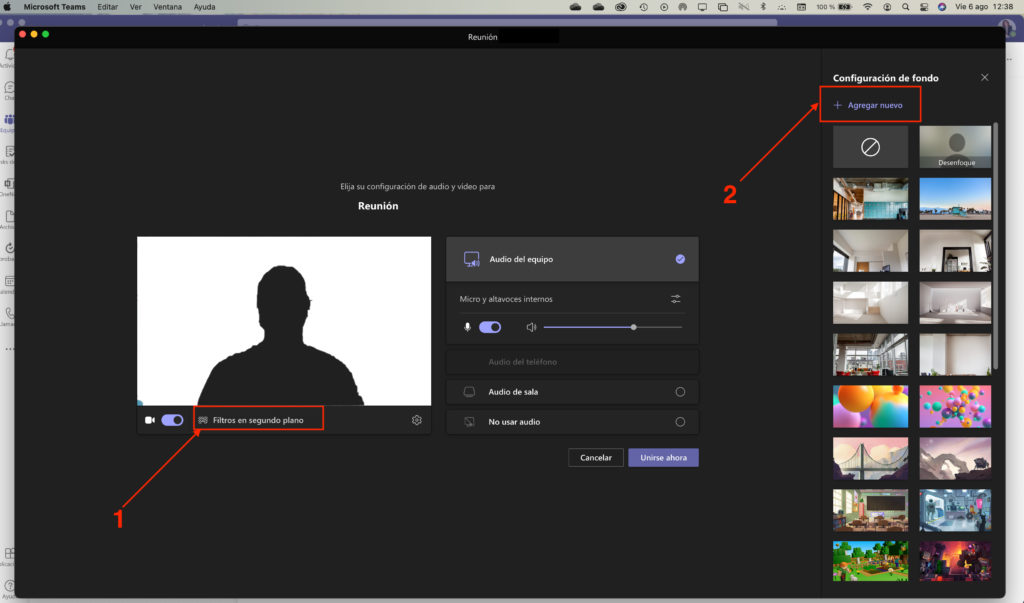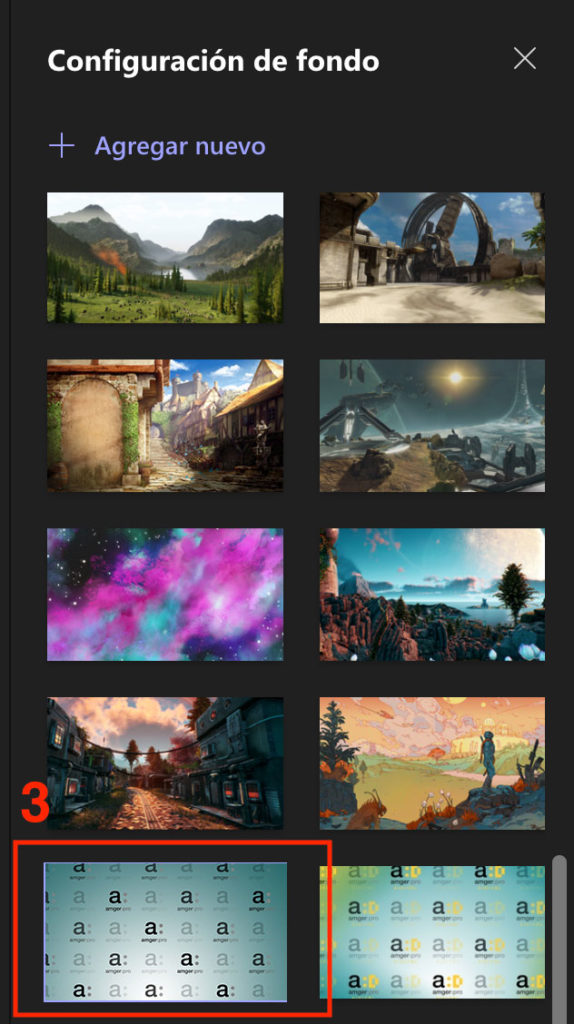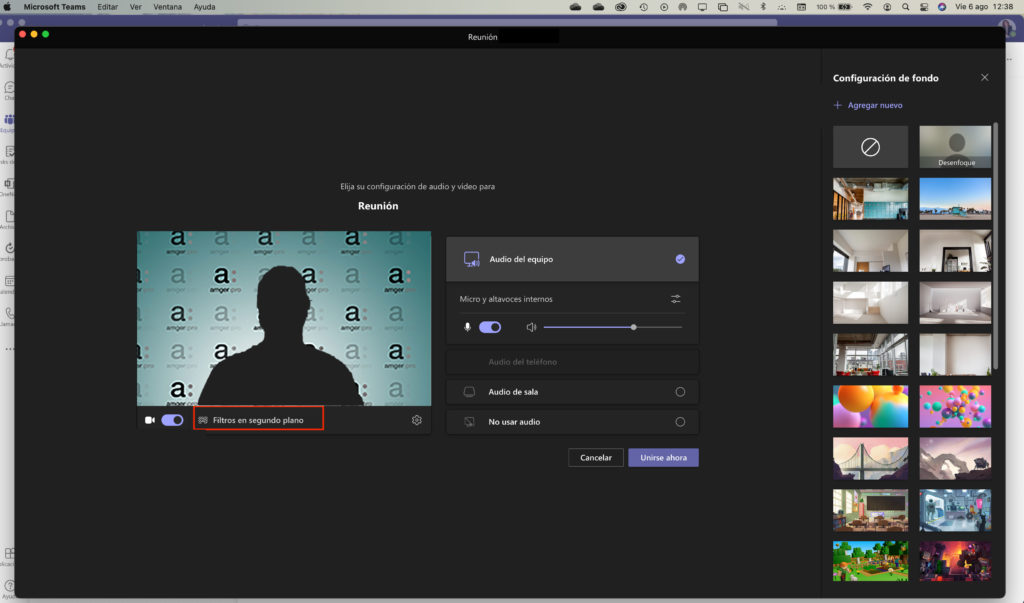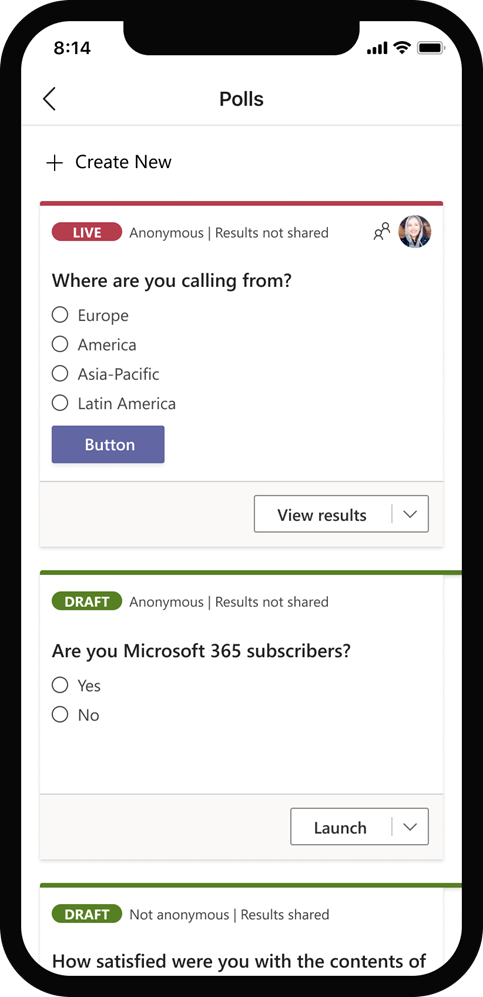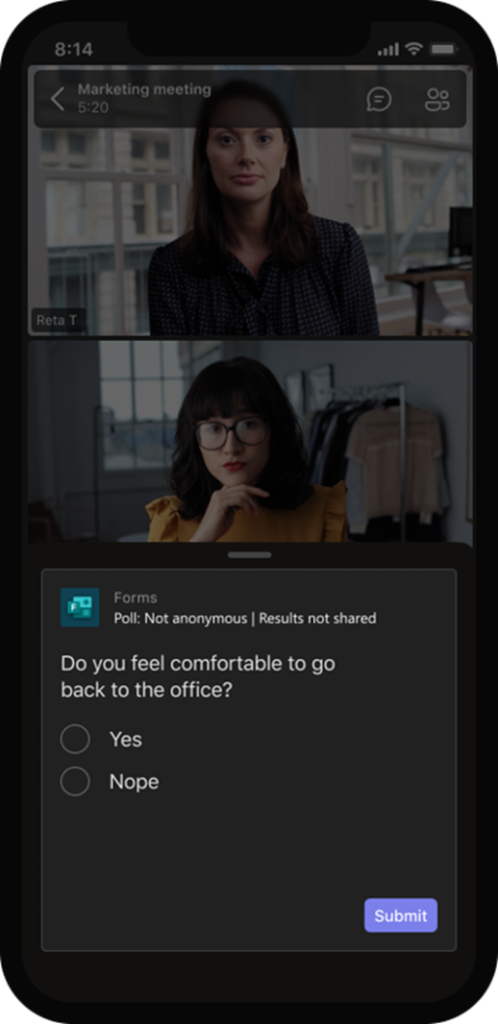¿Tienes un sistema informático seguro y optimizado?
Disponer de un sistema informático al día requiere cuidado y planificación para garantizar la fluidez de los procesos y minimizar interrupciones en la operativa del negocio. Es un proceso crítico que requiere aplicar ciertos criterios en la toma de decisiones.
En amger:pro te ofrecemos un asesoramiento externo específico para la optimización y seguridad de los sistemas informáticos de tu negocio, trabajando como parte de tu equipo, con directivos, profesionales de la tecnología de la información, técnicos responsables de TI y/o líderes de equipo, para garantizar una integración exitosa.
10 Criterios Clave en el asesoramiento de Sistemas Informáticos para PYMES
Los criterios clave que trabajamos desde amger:pro a la hora de planificar y desarrollar un proyecto informático son:
1. Evaluación de Infraestructura Tecnológica:
- Auditoría Integral: Mediante una evaluación de la infraestructura tecnológica de tu negocio, se identifican áreas de mejora y de optimización.
- Compatibilidad de Sistemas: Analizamos la compatibilidad y eficiencia de versiones de Sistemas Operativos, hardware y periféricos para asegurar una integración al nuevo entorno tecnológico, sin problemas.
2. Asesoramiento en Seguridad y Cumplimiento:
- Auditorías y Políticas de Seguridad: Tras realizar auditorías de seguridad para identificar vulnerabilidades y riesgos potenciales en tus sistemas informáticos, te asesoramos en la implementación de estándares de seguridad alineados con la visión estratégica de la empresa.
- Cumplimiento Normativo: Ofrecemos asesoramiento en materia de cumplimiento normativo para garantizar la adaptación y ajuste de las políticas con las regulaciones vigentes relacionadas con la gestión y protección de datos, según sea necesario.
3. Planificación Estratégica:
- Desarrollo de Estrategias: Trabajamos contigo para desarrollar estrategias a medida que impulsen la eficiencia operativa y la seguridad de tus sistemas.
- Gestión del Cambio: Apoyamos la implementación de cambios tecnológicos, asegurando una transición suave y minimizando las interrupciones en las operaciones.
5. Gestión de Identidad y Acceso:
- Autenticación y Autorización:Recomendamos una coherencia efectiva en los sistemas de autenticación y autorización, acorde a tu negocio.
- Gestión de Usuarios: Integramos la gestión de usuarios de manera eficiente en el sistema centralizado.
6. Comunicación y Colaboración:
- Herramientas de Comunicación: Consolidamos las herramientas de comunicación y colaboración para optimizar la eficiencia directiva.
- Correo Electrónico y Calendarios: Garantizamos la interoperabilidad de los sistemas de correo electrónico y calendarios, facilitando una comunicación fluida en la organización.
7. Backups y Recuperación de Datos:
- Políticas de Backup: Personalizamos políticas de backup y recuperación de datos para cumplir con las necesidades específicas de tu empresa.
- Transferencia de Datos Sensibles: Gestionamos la transferencia segura de datos sensibles, asegurándonos de cumplir con las regulaciones vigentes en cada etapa del proceso.
8.Capacitación y Soporte:
- Capacitación del Personal: Diseñamos programas de capacitación adaptados a la integración, facilitando la transición para el personal de la empresa adquirida.
- Soporte Técnico: Establecemos un robusto sistema de soporte técnico, garantizando respuestas rápidas y efectivas para resolver cualquier problema.
9. Evaluación Continua:
- Monitorización y Evaluación: Implementamos sistemas de monitoreo para evaluar la integración en tiempo real, asegurando una adaptación fluida.
- Retroalimentación: Recogemos activamente la retroalimentación de los usuarios, permitiéndonos realizar ajustes continuos para optimizar el rendimiento.
10. Planificación de Contingencias:
- Planes de Contingencia: Desarrollamos planes de contingencia detallados, anticipándonos a posibles problemas durante el proceso de integración.
Consideraciones Adicionales:
Legal y Financiera:
Es preciso considerar posibles implicaciones legales y financieras de la integración, mediante una visión estratégica para tomar decisiones informadas.
Alineación con la Cultura Organizacional:
Debe considerarse la cultura organizacional de la empresa adquirida, identificando áreas de alineación para promover una integración armoniosa.
Comunicación Clara:
Para el éxito del proceso de integración, se requiere una comunicación clara y efectiva con todas las partes implicadas, asegurando proporcionar información clara a empleados y otros colaboradores sobre los cambios relevantes en el proceso de integración.
En cada uno de estos aspectos, nuestro enfoque se centra en brindar asesoramiento estratégico, trabajando de cerca con líderes de equipo o responsables informáticos si los hubiera, de manera que potencie la toma de decisiones directivas y asegure una implementación exitosa en los sistemas informáticos de tu empresa.
Si tienes cualquier duda sobre tus sistemas informáticos y cómo podemos ayudarte desde amger:pro a mantenerlo seguro y optimizado, no dudes en contactarnos.
 Proteger tu negocio contra ciberataques puede parecer una tarea desalentadora, pero
Proteger tu negocio contra ciberataques puede parecer una tarea desalentadora, pero