Tras más de un año de trabajo remoto (y, recientemente, híbrido), realizar videoconferencias y reuniones en línea desde casa o cualquier otro lugar fuera del lugar de trabajo, se ha convertido en algo muy habitual.
Tanto Microsoft, como otros fabricantes de software para videollamadas, han ido incorporanto diferentes opciones para difuminar el fondo de tu habitación, de una cafetería abarrotada, o bien añadir imágenes “virtuales” para dar otro aire a tu entorno.
Según Microsoft, en un estudio reciente se determinó que durante una videollamada con un promedio de duración de 38 minutos, se desperdiciaban unos 13 minutos por distracciones e interrupciones. Por ello, consideran que el uso de los efectos de fondo ayuda a reducir las interrupciones cuando se intenta estar más concentrado al trabajar desde casa.
¿Cómo funcionan los efectos de fondo de Teams?
Gracias a la inteligencia artificial (IA) y a través de la cámara de tu dispositivo, Teams aísla tu silueta del fondo que te rodea y aplica un efecto difuminado de lo que hay detrás de ti o bien lo reemplaza por completo por la imagen o plantilla que escojas, incorporando los detalles del fondo escogido, transformando el espacio que te rodea en un nuevo entorno. Dichos efectos e imágenes de fondo están disponibles en aplicaciones cliente para PC y Mac. A lo largo de estos meses de pandemia, Microsoft ha ido incorporando a Teams nuevos efectos en sus fondos de reuniones personalizados, algunos más extravagantes que otros. Finalmente, también ha habilitado la opción a cargar tu propia imagen, lo que permite crear fondos corporativos a las empresas, manteniendo así una imagen más profesional y homogénea entre sus empleados durante las reuniones, especialmente con clientes o colaboradores externos.
¿Cómo cargar una imagen de fondo a una videollamada?
Para agregar un nuevo fondo a una videollamada, primero deberás guardarlo como imagen en una ubicación en la que puedas encontrarlo fácilmente cuando lo agregues a Teams.
Para guardar el fondo:
- Selecciona la imagen desde la galería de fondos de Teams o de cualquier otro repositorio, haz clic en ella con el botón derecho y después haz clic en Guardar como imagen.
- En la lista Guardar como tipo, selecciona el formato de archivo entre las opciones: JPG, PNG o BMP.
- En el cuadro de Nombre de archivo, acepta el nombre de archivo sugerido o escribe un nuevo nombre para la imagen.
- Selecciona la carpeta en la que quieres almacenar la imagen, por ejemplo, la carpeta Domumentos o el escritorio.
- Haz clic en Guardar.
Ahora ya dispones de la imagen en tu dispositivo.
¿Cómo cambiar el fondo en una reunión de Teams?
Puedes realizar el cambio justo antes de unirte a la reunión o durante la misma, cuando ya haya empezado, siguiendo los siguientes pasos:
CAMBIAR EL FONDO ANTES DE QUE EMPIECE UNA REUNIÓN EN TEAMS
Justo antes de unirte a la reunión, aparece la siguiente pantalla de configuración del vídeo y audio de la reunión con la opción (1) “Filtros en segundo plano” bajo la imagen de vídeo. La “Configuración de fondo” (2) está a la derecha de la pantalla.
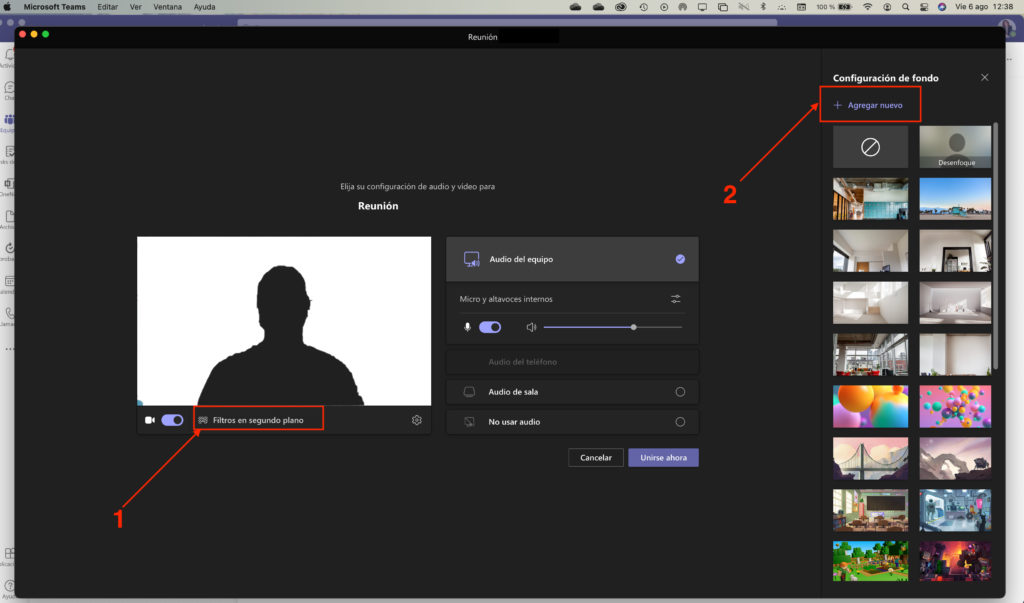
Desde ahí, con la cámara activada, podrás seleccionar diversas opciones:
- “Difuminar” el fondo: se disimula todo lo que tienes detrás, pero a ti se te ve claramente.
- “Reemplazar” el fondo con una de las imágenes virtuales disponibles, previamente cargadas en Teams.
- “Usar una imagen propia” (3), seleccionando primero la opción “Agregar nuevo” y escogiendo la imagen previamente guardada en tu equipo (ver apartado anterior). Tipo de fichero recomendado: .JPG, .PNG o .BMP. A partir de ahora lo tendrás disponible como un nuevo fondo en “Configuración de fondo“.
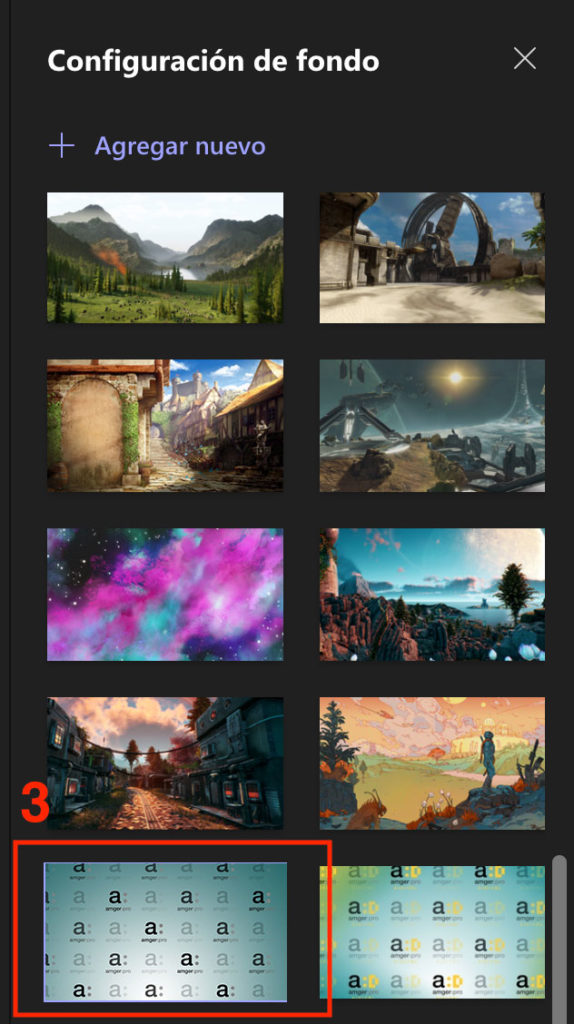
Ahora lo verás en la ventana de vídeo de Teams, detrás de tu imagen. El nuevo fondo aparecerá incorporado en todas las reuniones y videollamadas que realices hasta que vuelvas a cambiarlo.
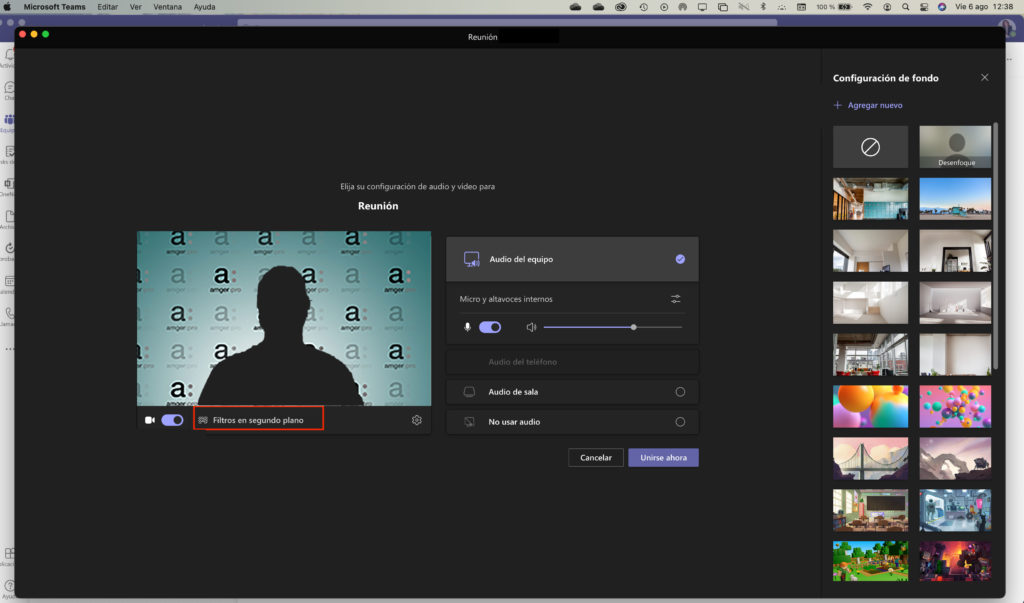
Para “desactivar los efectos de fondo” sólo has de clicar la primera opción en “Configuración de fondo” con el símbolo prohibido sobre recuadro oscuro.
CAMBIAR EL FONDO DURANTE UNA REUNIÓN EN TEAMS
Para cambiar de fondo cuando ya te has unido a una reunión, ve a los controles de la reunión y selecciona “Más opciones ***” > “Aplicar efectos de fondo”
A continuación podrás seleccionar “Difuminar“, “Reemplazar” o “Usar una imagen propia” (ver puntos 1, 2, y 3 anteriores).
Recomendaciones en el uso de efectos de fondo en las reuniones:
- El tamaño recomendado para imágenes propias es de una relación de aspecto 16:9 y una resolución de 1920 x 1080 píxeles. Cuanto más alta sea la resolución, mejor se verán las imágenes. Sin embargo, los tamaños pueden ser desde mín. 360 x 360 px hasta máx. 2048 x 2048 px.
- El tipo de archivo puede ser .JPEG, .JPG, .PNG, .BMP.
- Mediante el efecto de desenfoque del fondo, evitarás distracciones e interrupciones inesperadas durante tus reuniones de vídeo.
- Añadir una imagen de fondo, sea prediseñada o propia, dará un aspecto más profesional a tu entorno.
- Si utilizas recursos gráficos de tu marca (logotipo, colores, lema, etc…) promocionarás tu imagen profesional y corporativa.
Esperamos que estos sencillos consejos sean de utilidad. En caso de duda sobre estas u otras funcionalidades y características de Microsoft Teams, no dudes en contactar con nosotros.