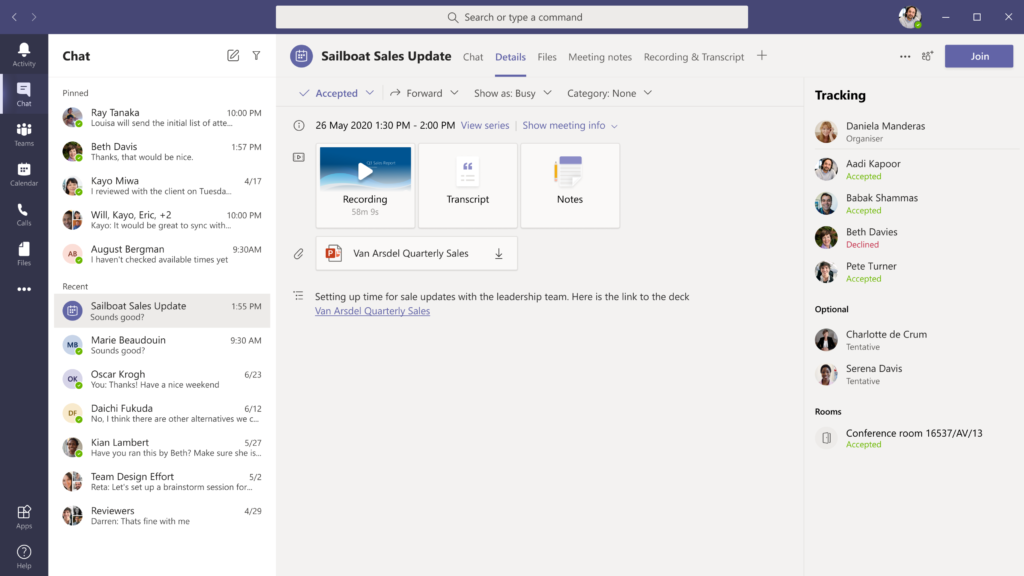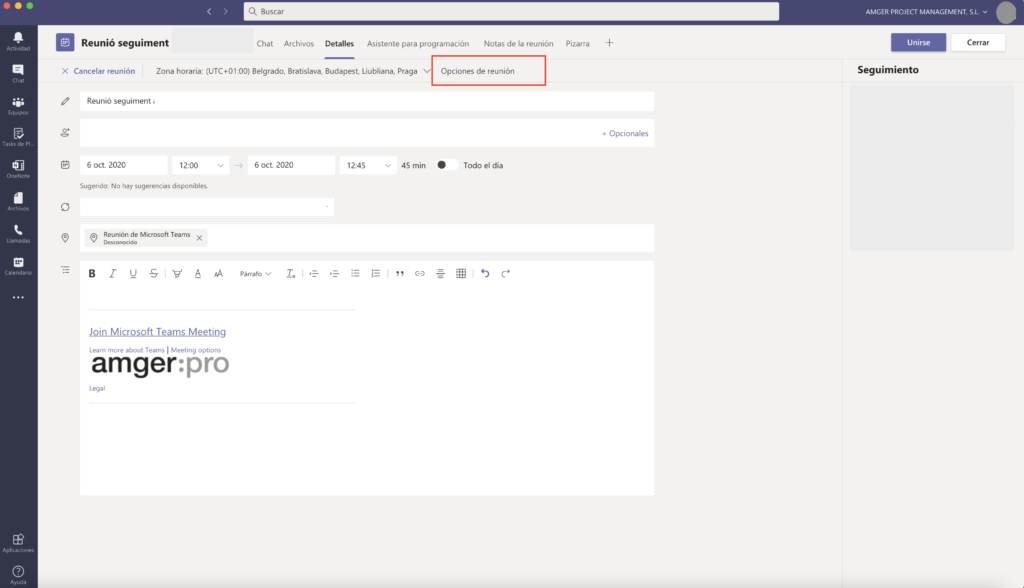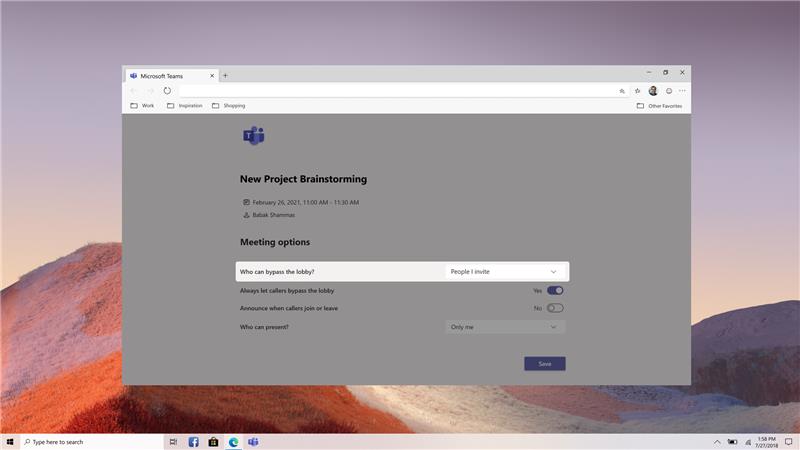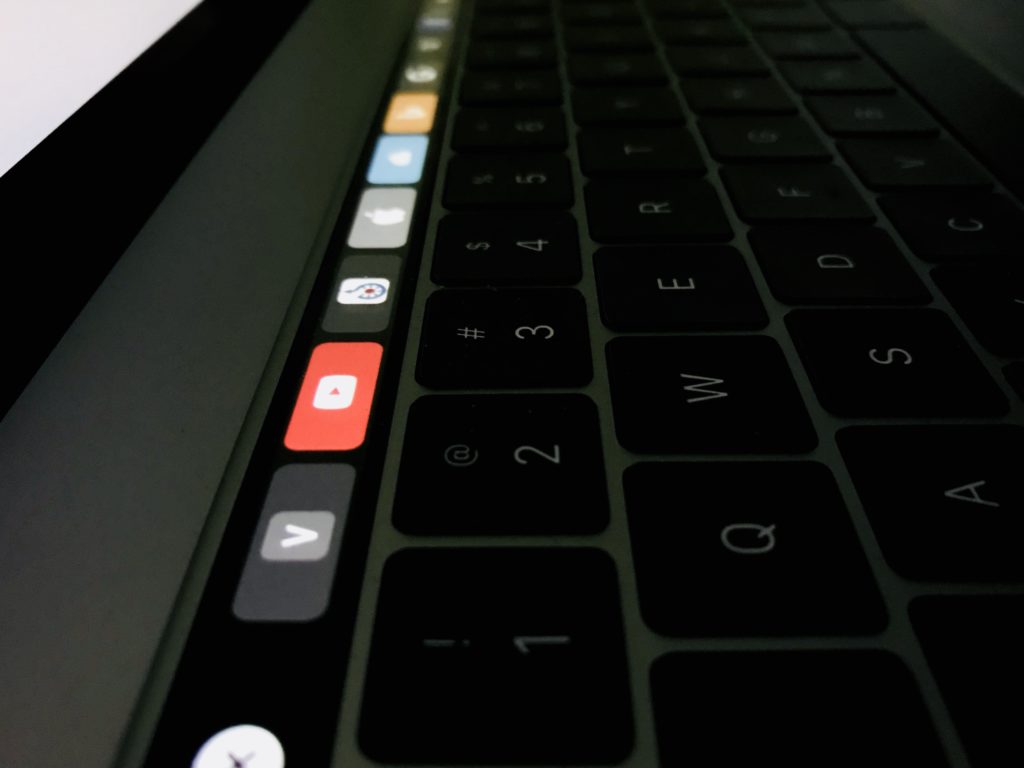Novedades en Microsoft Teams: nueva página de resultados de búsqueda
Nueva página de resultados de búsqueda
Ref. MC289446 (66583)
A partir del mes de noviembre, Microsoft Teams (en su versión escritorio) proporcionará una nueva experiencia de resultados de búsqueda a los usuarios, para que tanto la búsqueda de mensajes, personas, respuestas como archivos sea mucho más rápida e intuitiva.
El rediseño de esta página de resultados de búsqueda pretende ofrecer al usuario:
- un mejor contexto,
- unos resultados más rápidos,
- capacidades de filtrado mejoradas con relevancia impulsada por IA, basada en las personas y el contenido con el que más interactúa en Teams y otros servicios de Microsoft 365.
Búsqueda previa en Teams
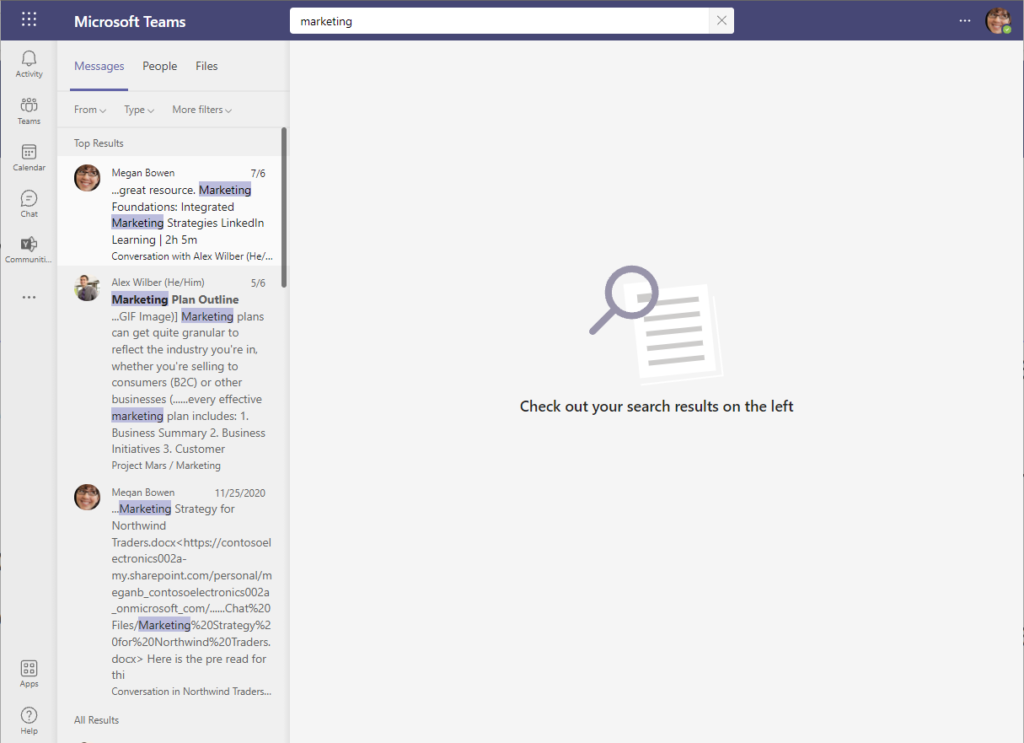
Nueva búsqueda en Teams
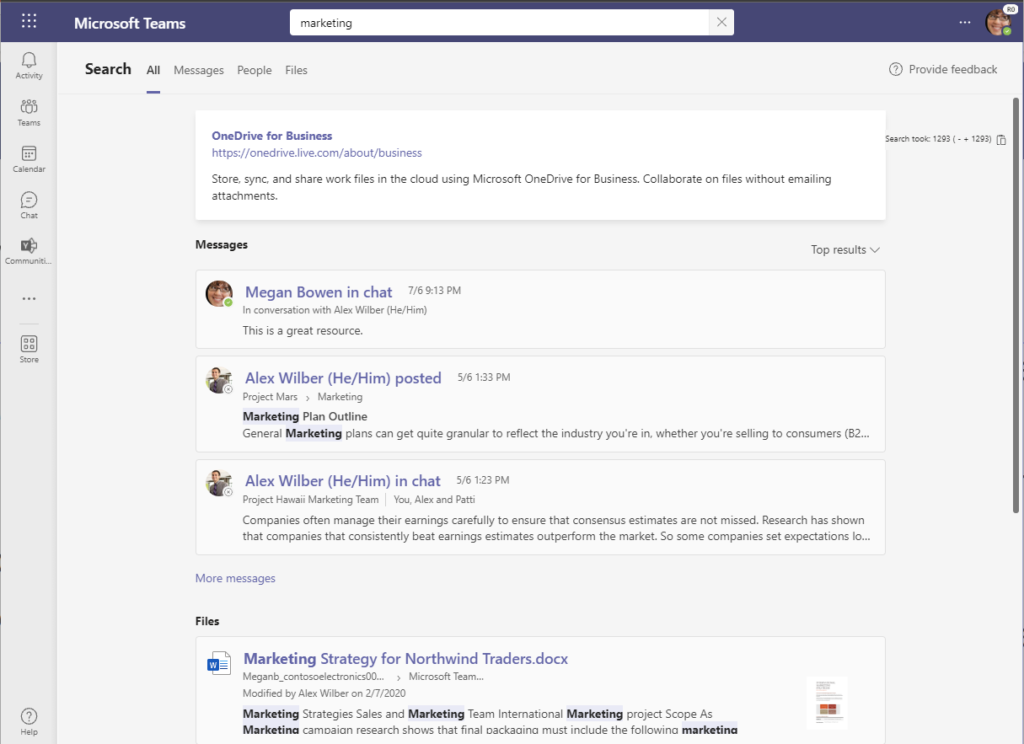
¿Cómo afectará esta actualización a los usuarios?
La implementación se iniciará a primeros de noviembre y se espera esté completada a mediados de noviembre. A partir de entonces, todos los usuarios dispondrán de esta nueva experiencia cuando realicen búsquedas y lleguen a la página de resultados de búsqueda.
No se requiere de ninguna acción ni por parte de usuarios ni de los administradores.
En caso de duda sobre estas u otras actualizaciones y características de Microsoft Teams, no dudes en contactar con nosotros.
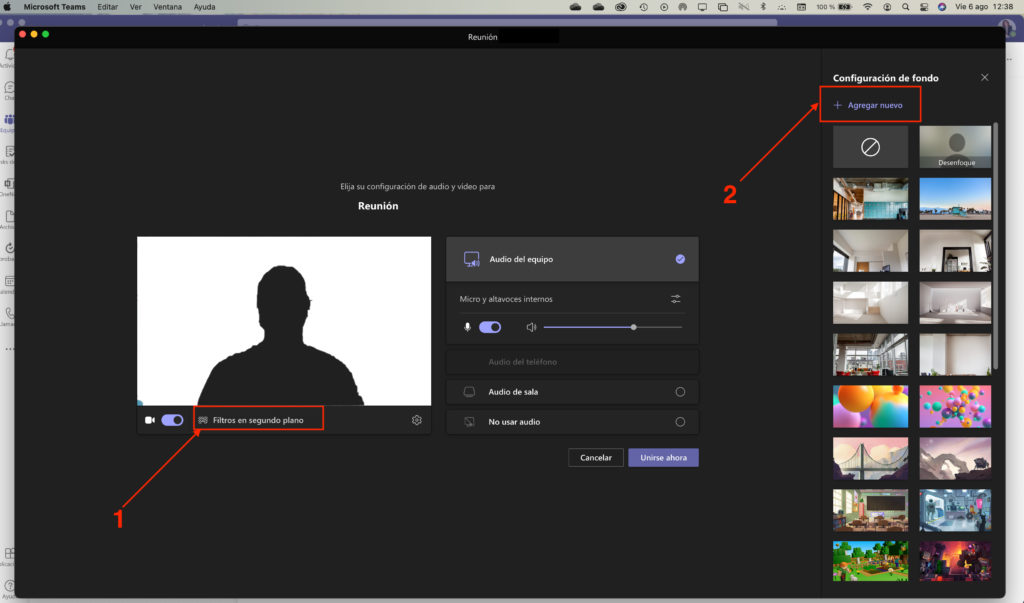
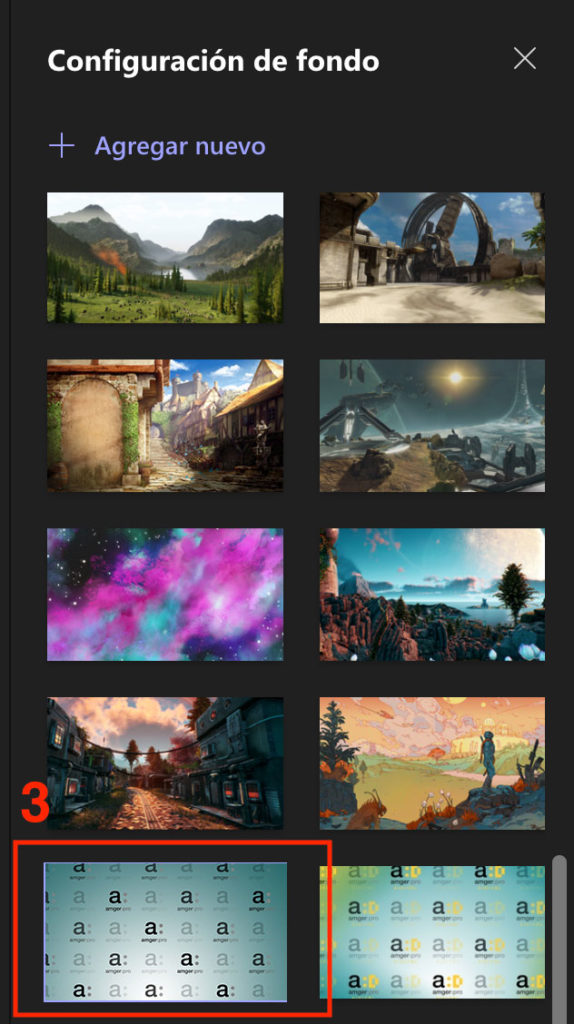
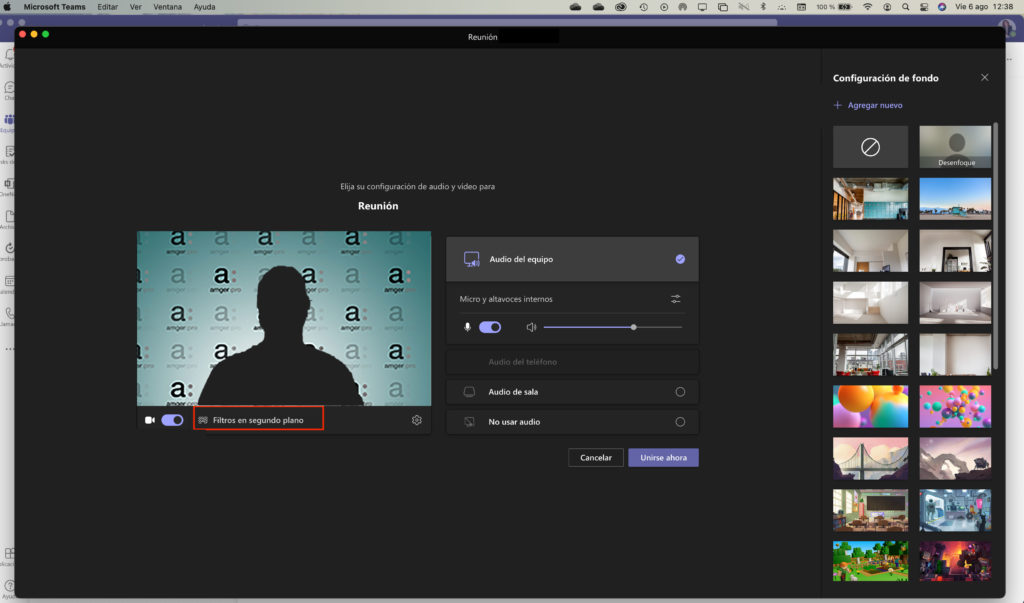


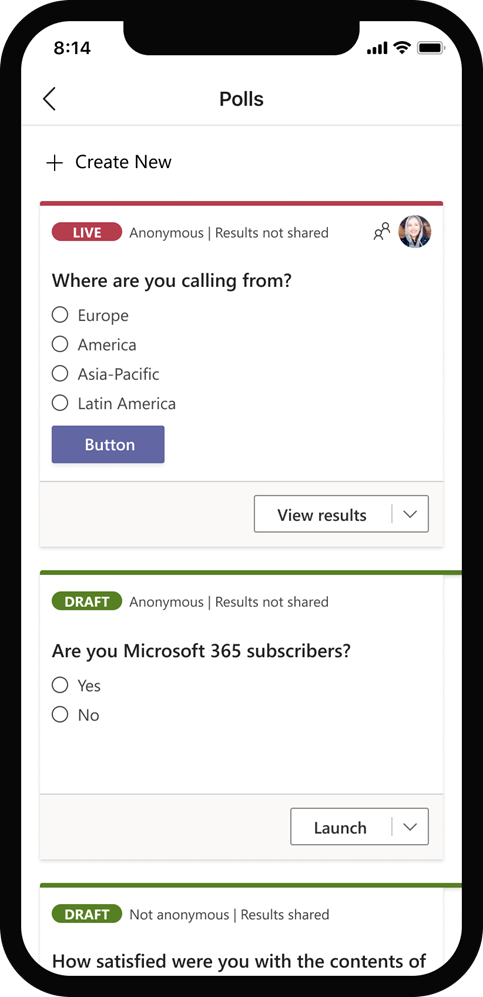
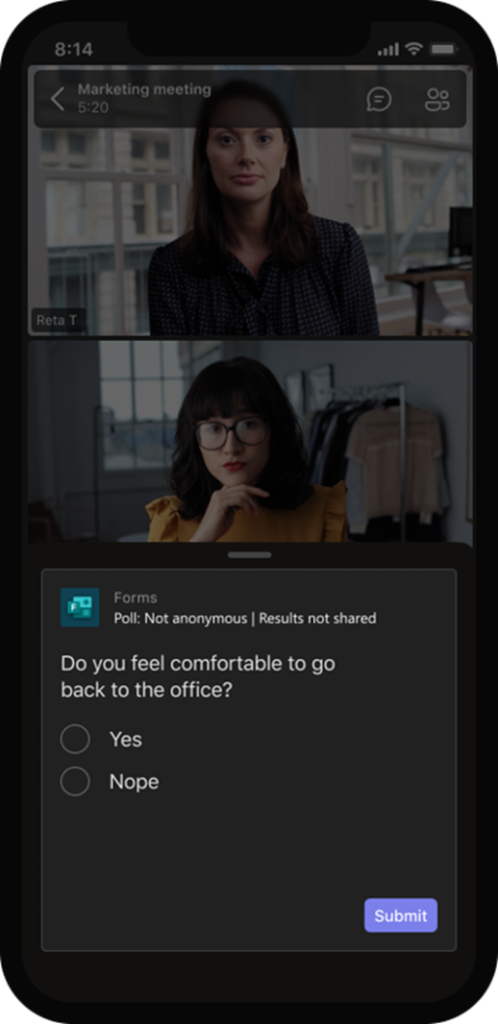
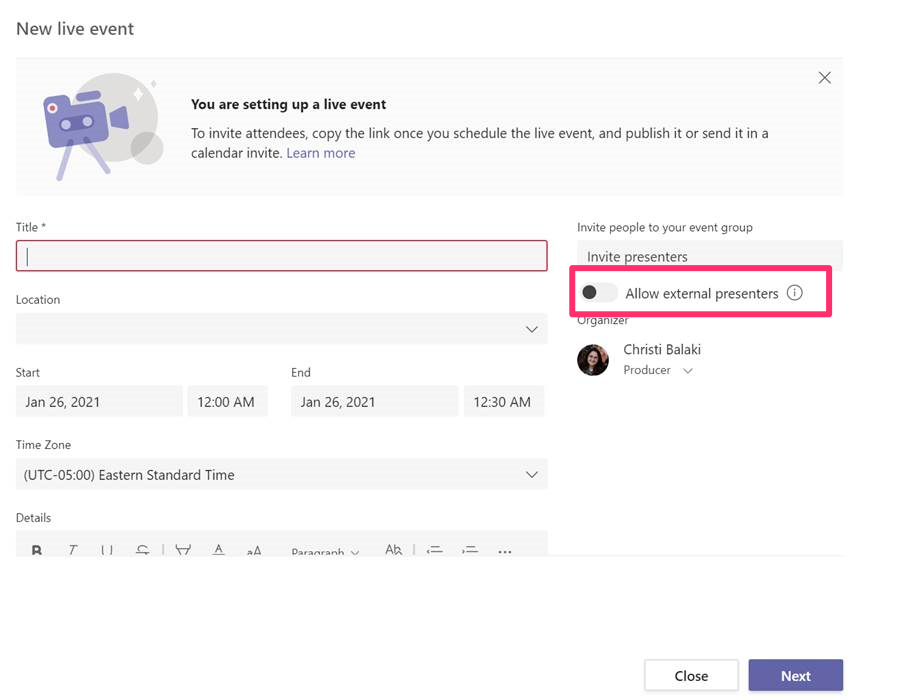
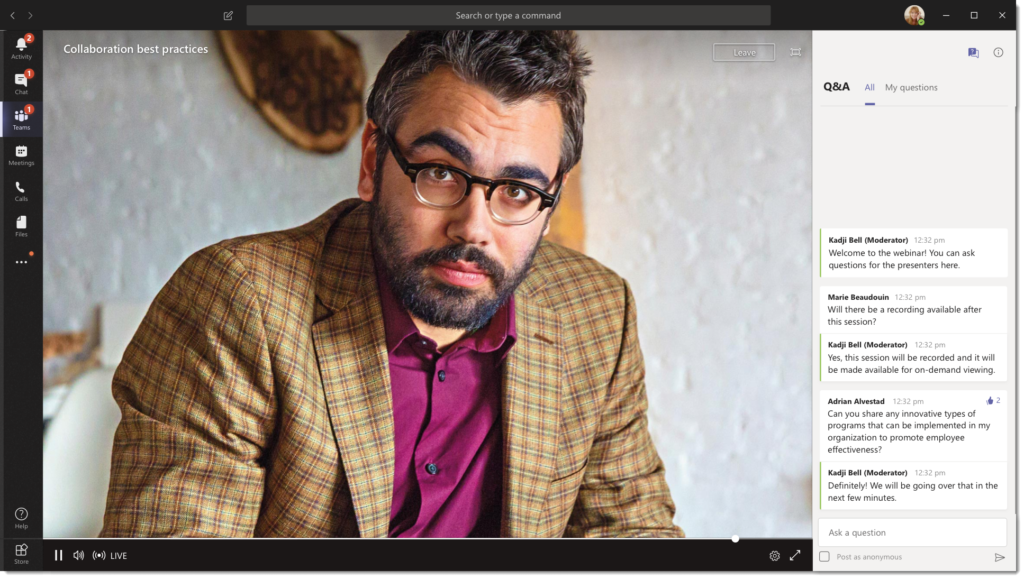 Vista de pantalla de un evento en directo en Microsoft Teams
Vista de pantalla de un evento en directo en Microsoft Teams