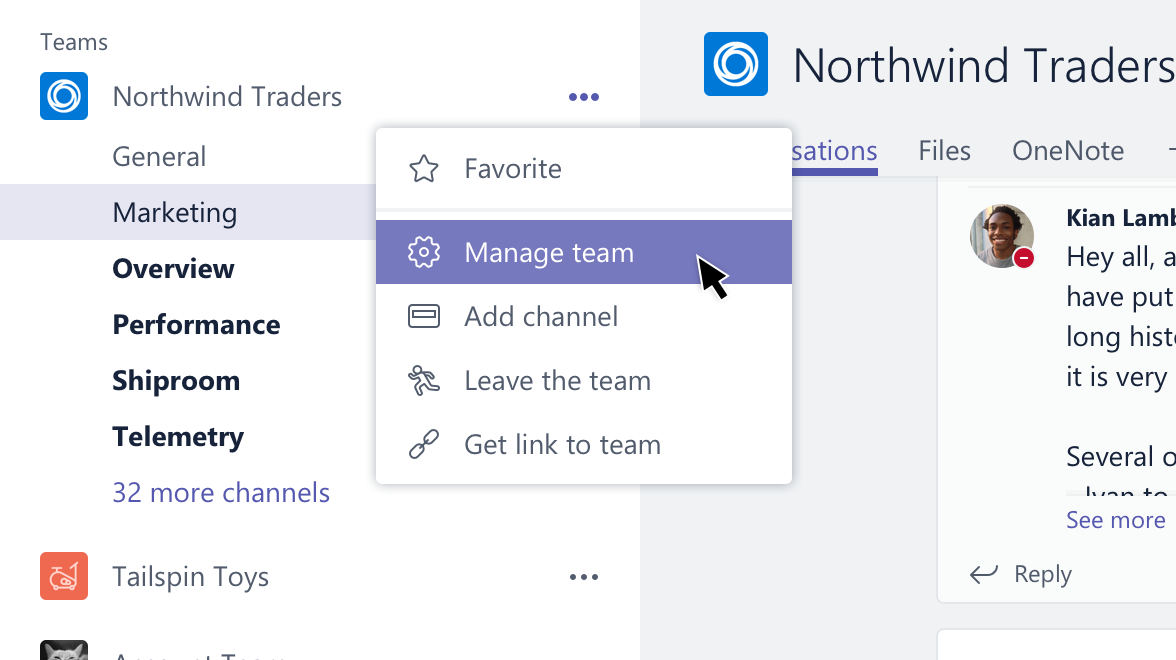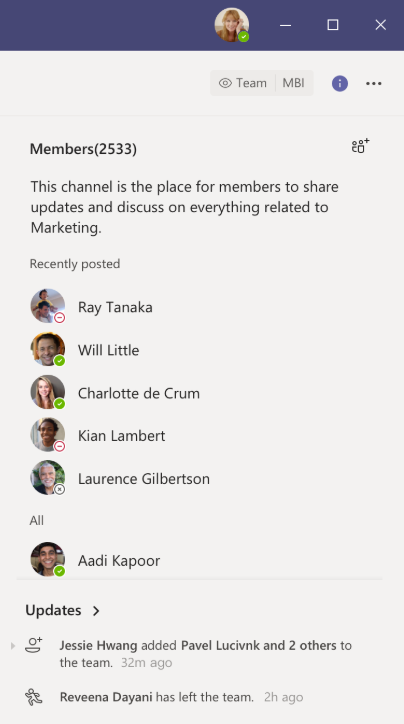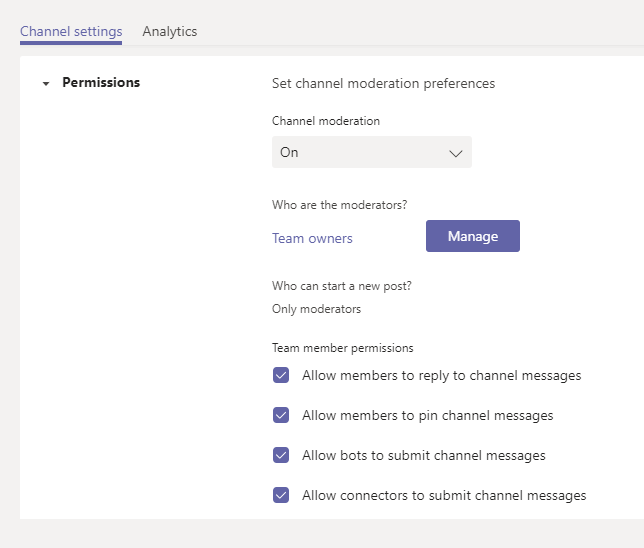por Corporate | amger:pro, Noticias, Transformación digital
El Programa KIT DIGITAL es una iniciativa del Gobierno de España, que tiene como objetivo subvencionar la implantación de soluciones digitales disponibles en el mercado para conseguir un avance significativo en el nivel de madurez digital y promover la digitalización de pequeñas empresas, microempresas y autónomos.
La concesión de estas ayudas, de hasta 3.067 millones de euros, se enmarca en el Plan de Recuperación, Transformación y Resiliencia, la agenda España Digital 2025 y el Plan de Digitalización de Pymes 2021-2025. Además, está financiado por la Unión Europea con los fondos NextGenerationEU, que ofrece subvenciones para impulsar la transformación digital de autónomos y pymes de hasta 50 empleados y mejorar su competitividad.
Desde el pasado 15 de marzo las empresas de 10 a menos de 50 empleados ya pueden solicitarla. Próximamente se convocarán los tramos de 3 a 9 empleados y de 1 a 20 empleados.
Todos los detalles del programa KIT DIGITAL los encontrarás aquí. Sin embargo, a continuación, te resumimos la información más relevante:
Segmento I. Pequeñas empresas de entre 10 y menos de 50 empleados.
Importe de ayuda: hasta 12.000 €
Fechas: convocatoria abierta desde el 15 de marzo.
Segmento II. Pequeñas empresas o microempresas de entre 3 y 9 empleados.
Importe de ayuda: hasta 6.000 €
Fechas: apertura de convocatoria prevista antes de verano (junio/julio).
Segmento III. Pequeñas empresas o Microempresas de entre 1 y 2 empleados y personas en situación de autoempleo.
Importe de ayuda: hasta 2.000 €
Fechas: apertura de convocatoria prevista en septiembre.
Las ayudas económicas del Programa KIT DIGITAL se concederán en forma de «bono digital» por orden de llegada, es decir, por orden de solicitud.
Para poder optar a la ayuda económica en forma de «bono digital», tu negocio debe cumplir una serie de requisitos mínimos, de acuerdo con las bases de la convocatoria y seguir estos pasos.
Una vez obtengas tu derecho de cobro («bono digital»), podrás escoger entre una o varias soluciones digitales que mejor se adapten a tus necesidades del catálogo de Agentes Digitalizadores adheridos al programa.
Las soluciones digitales están clasificadas en 10 categorías y los importes de la ayuda varían en función del segmento al que pertenezca tu negocio. Puedes consultarlas en el siguiente enlace.
Desde amger:pro, te acompañaremos en tu Transformación Digital, maximizando el valor de tu «Bono Digital» para que tu negocio sea más competitivo
Desde amger:pro, te asesoramos e implementamos aquellas soluciones digitales que te ayuden a mejorar la visibilidad de tu negocio, la relación con tus clientes, el trabajo colaborativo entre tus equipos o la seguridad en tus comunicaciones y sistemas contra posibles ciberataques.
Analizando tu negocio y tus objetivos futuros, definiremos juntamente los pasos de la Transformación Digital de tu negocio, maximizando el valor de tu BONO DIGITAL y para que tu empresa sea más competitiva. Ni más ni menos.
No estarás solo/a. Te acompañamos en el proceso de digitalización de tu negocio durante un mínimo de 12 meses. Tú decides qué hacer transcurrido el periodo de servicio.
¿HABLAMOS?
Llámanos, escríbenos o agenda una videollamada y te contamos más.
por Corporate | Consultoría IT360, M365 actualizaciones, Microsoft 365, Noticias, Teams
De las actualizaciones que Microsoft realiza regularmente en Microsoft Teams para que la experiencia de usuario sea cada vez mayor, compartimos una de las últimas novedades que pueden ser de interés a nivel de usuario:
Nueva página de resultados de búsqueda
Ref. MC289446 (66583)
A partir del mes de noviembre, Microsoft Teams (en su versión escritorio) proporcionará una nueva experiencia de resultados de búsqueda a los usuarios, para que tanto la búsqueda de mensajes, personas, respuestas como archivos sea mucho más rápida e intuitiva.
El rediseño de esta página de resultados de búsqueda pretende ofrecer al usuario:
- un mejor contexto,
- unos resultados más rápidos,
- capacidades de filtrado mejoradas con relevancia impulsada por IA, basada en las personas y el contenido con el que más interactúa en Teams y otros servicios de Microsoft 365.
Búsqueda previa en Teams
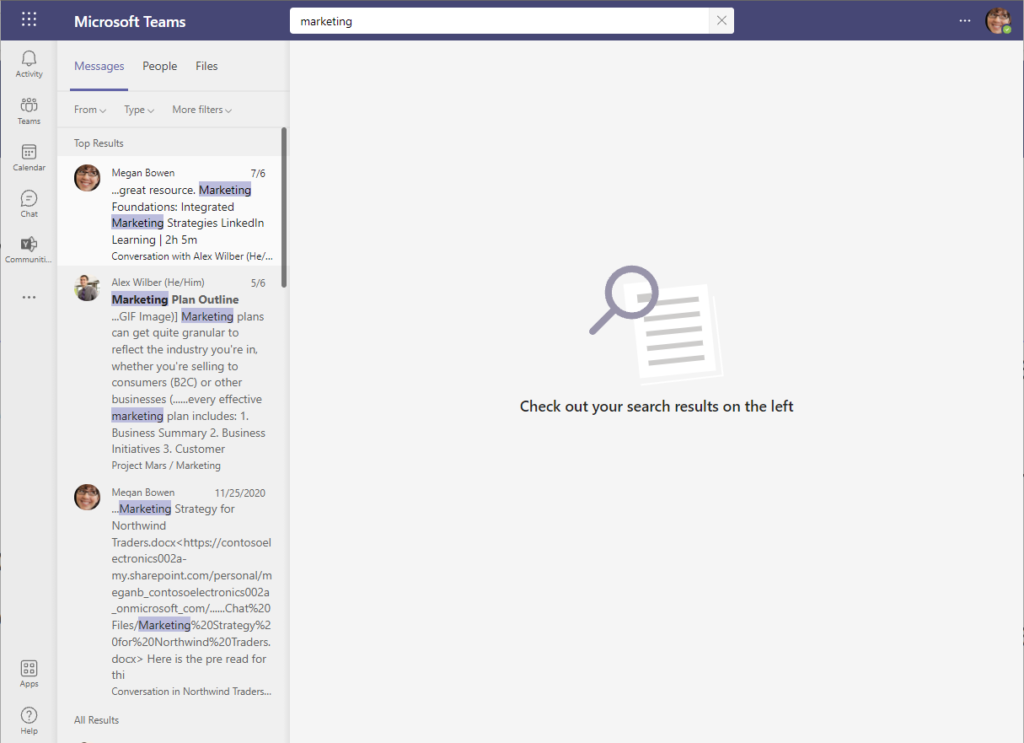
Nueva búsqueda en Teams
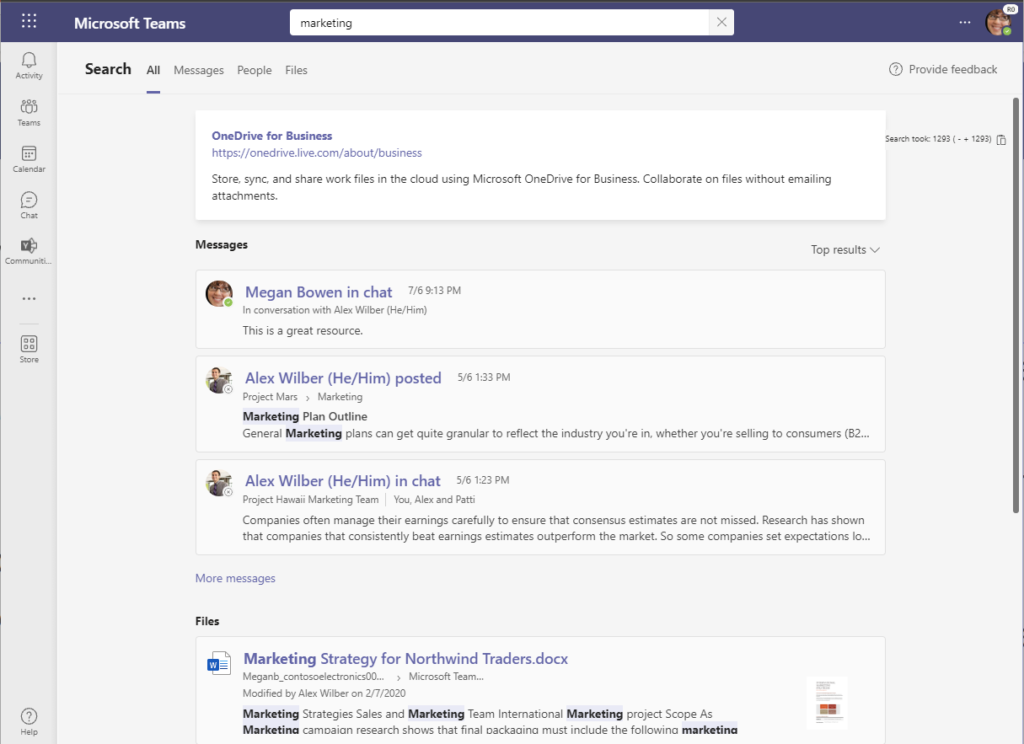
¿Cómo afectará esta actualización a los usuarios?
La implementación se iniciará a primeros de noviembre y se espera esté completada a mediados de noviembre. A partir de entonces, todos los usuarios dispondrán de esta nueva experiencia cuando realicen búsquedas y lleguen a la página de resultados de búsqueda.
No se requiere de ninguna acción ni por parte de usuarios ni de los administradores.
En caso de duda sobre estas u otras actualizaciones y características de Microsoft Teams, no dudes en contactar con nosotros.
Consulta a un especialista
Volver
por Corporate | Consultoría IT360, M365 actualizaciones, Microsoft 365, Noticias, Teams
De entre todas las
ventajas que ofrece Microsoft Teams, sin duda una de las mayores es que está en constante evolución. Eso implica que
Microsoft incorpore actualizaciones regularmente para que la experiencia de usuario sea cada vez mayor. Por ello, compartimos aquí algunas de las últimas
novedades que Microsoft está incorporando desde este mes de
enero 2021 en su aplicación
Teams.
Microsoft Teams presenta el resumen de la reunión en la pestaña de detalles del evento del calendario
Ref. MC233470 (68729)
A partir de finales de enero se incorpora un resumen de las reuniones de Teams en la pestaña «Detalles«, junto a las pestañas de Chat y Archivos, que ayudará a los asistentes a la reunión y a aquellos que no pudieron asistir a dicha reunión, a mantenerse actualizados sobre lo que se acuerde en la misma.
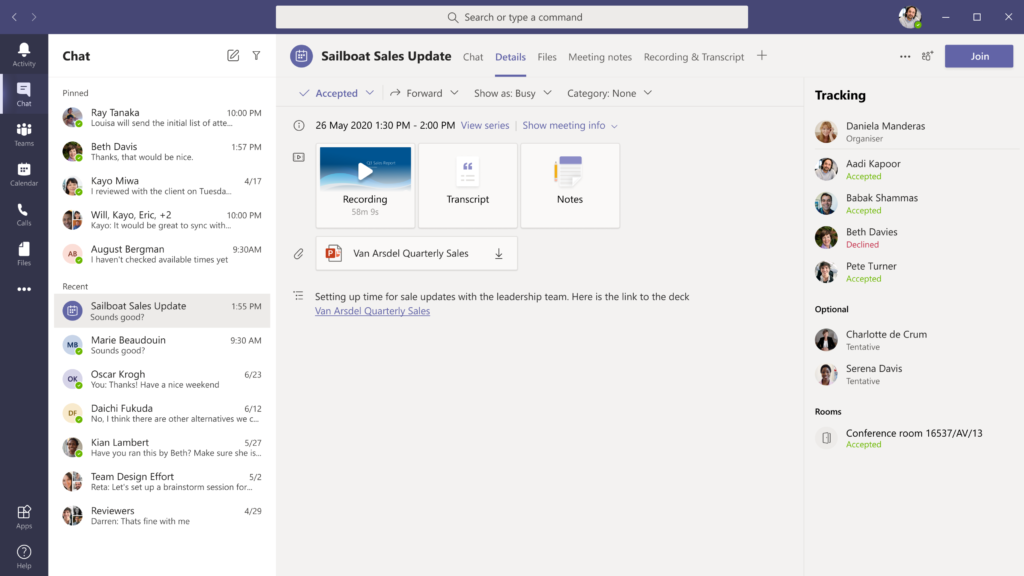
Vista de invitado: Resumen del final de la reunión en la página de detalles del evento del calendario
Desde la pestaña «Detalles» se podrá acceder a diferentes elementos de resumen de la reunión realizada en Teams:
1) grabación de la reunión, en caso de que se haya procedido a grabar la sesión
2) transcripción
3) notas de reunión
4) ficheros adjuntos
5) chat, en caso de que se hayan intercambiado mensajes durante la sesión
Todo ello en un solo lugar, compartido automáticamente con todos los participantes e invitados a la reunión, quiénes también aparecerán en la franja derecha de la pantalla (Tracking) en la pestaña Chat y se pueden ver en la pestaña Detalles.
Cómo afectará esto a los usuarios
Para cada reunión programada, los usuarios verán una vista actualizada de la convocatoria en la pestaña Detalles, que utiliza los datos de reunión existentes.
- No hay ningún impacto en la configuración administrativa o la directiva, ni en cómo se comparten o se gestionan los datos.
- Esta actualización no se habilitará en las reuniones de canal.
Esta implementación se completará a mediados de febrero.
Ref. MC233466 (68730)
A principios de febrero está prevista la implementación de una nueva configuración del lobby (sala de reuniones) para las reuniones en Teams. Se incorporará la opción «Personas a las que invito» como una opción a escoger en el ajuste de «¿Quién puede evitar el lobby?«.
Una vez habilitado, solo los participantes invitados por el organizador en la invitación a la reunión podrán unirse a la reunión directamente. Cualquier otra persona con la invitación a la reunión será enviada al lobby, a la espera de que le den acceso.
Cómo afectará esto a su organización
De esa forma, los organizadores de reuniones de los equipos pueden tener un mayor control sobre sus reuniones y podrán asegurarse de que solo los usuarios invitados a la reunión de Calendario podrán omitir el lobby y unirse directamente, cuando programen una nueva reunión.
Para ello, deberán acceder a «Opciones de reunión» en la convocatoria de reunión y modificar la opción indicada, tal y cómo se muestra en las siguientes imágenes:
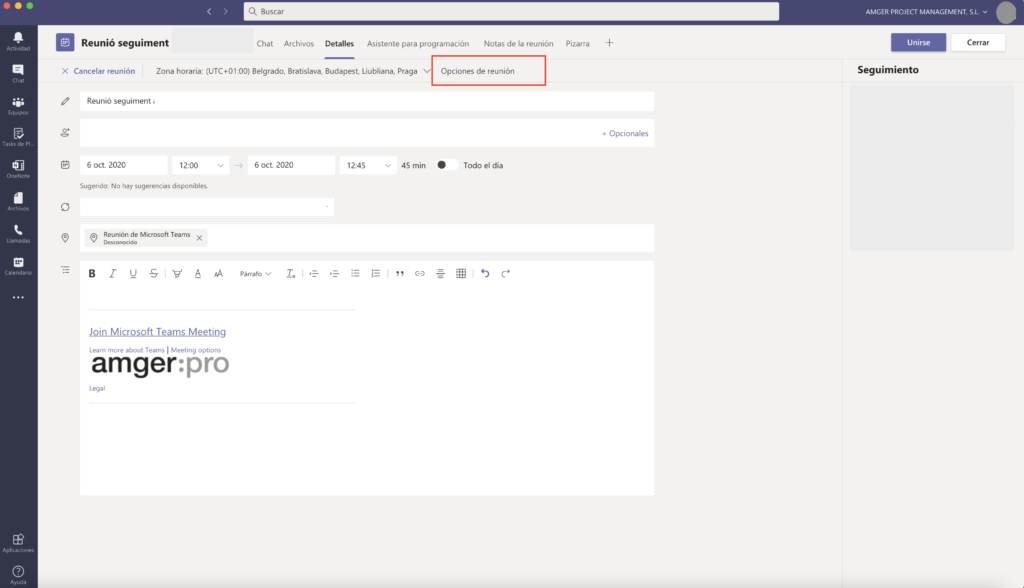
Vistas de organizador: Ajustes de reunión
Esta implementación estará terminada a mediados de febrero.
Microsoft Teams incorpora controles de reuniones en la Touch Bar para Mac
Ref. MC232965 (68906)
A fin de mejorar la experiencia de usuario en cualquier dispositivo, Microsoft Teams introducirá una que, en esta ocasión, va dirigida a los usuarios de equipos Mac.
Desde principios de enero, los equipos MacBook Pro de Apple podrán disponer de los controles de reunión en la Touch Bar de su dispositivo, facilitando su uso con una interfaz más sencilla en la pantalla y manteniendo los controles necesarios en la barra táctil.
Concretamente, los controles que se podrán manejar serán:
- silenciar/desactivar el micrófono,
- encender/apagar la cámara,
- abrir/cerrar la bandeja de uso compartido,
- abrir/cerrar el panel de participantes,
- abrir/cerrar el panel de chat,
- levantar/retirar la mano.
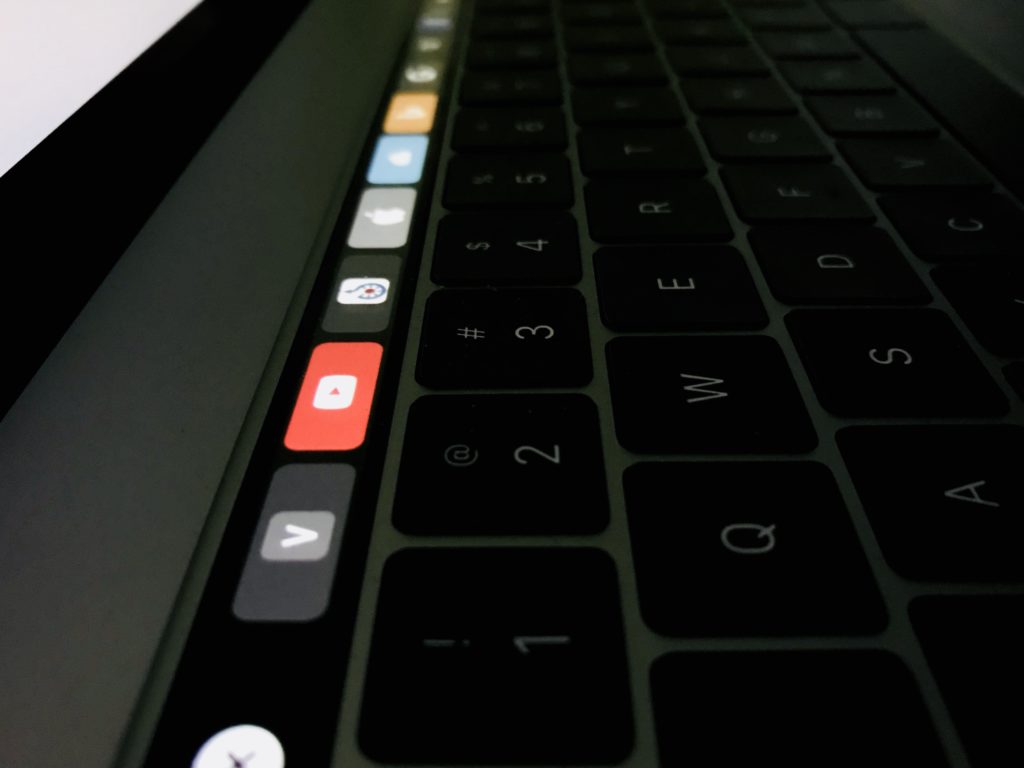
Imagen Touch Bar (Por IM387)
Cómo afectará esto a su organización
Tan sólo afectará a los usuarios de MacBook Pro que tengan una Touch Bar, quienes podrán utilizar estos controles de reuniones una vez concluida la actualización a finales de enero.
En caso de duda sobre estas u otras actualizaciones y características de Microsoft Teams, no dudes en contactar con nosotros.
Consulta a un especialista
Volver
por Corporate | Consultoría IT360, Noticias, Tecnología
Finaliza el soporte técnico para Office 2010
Desde el 13 de octubre de 2020, Microsoft ha dejado de dar soporte técnico a los equipos con Office 2010.
Como ya adelantábamos en nuestro post sobre la finalización del soporte para Windows 7, este mes de octubre también finaliza el soporte y las actualizaciones para los usuarios de licencias de Office 2010. Aunque podrás seguir utilizando sus aplicaciones, corres el riesgo de que tus equipos y tus datos sean más vulnerables a potenciales problemas de seguridad.
Veamos cuáles son las consecuencias más importantes si no realizas ninguna acción:
Consecuencias:
- Microsoft no dará soporte técnico ni correcciones de errores o de seguridad ante vulnerabilidades de Office 2010.
- No habrán actualizaciones de software ni de seguridad desde Microsoft update.
- No podrás solicitar soporte telefónico ni por chat.
- Ya no se podrá acceder al contenido de ayuda en línea.
- No se podrá descargar Office 2010 desde la web de Microsoft.
Recomendación:
En definitiva, si no quieres convertir tu negocio en una potencial víctima de ciberdelincuencia por brechas de seguridad debido a la falta de actualizaciones ni tener problemas con tus aplicaciones que puedan dejar de funcionar paulatinamente, no te demores más y actualiza a Microsoft 365 para tener acceso a:
- Mejorar la productividad en tus aplicaciones de siempre: Word, Excel, Powerpoint, OneNote, Outlook, Publisher.
- Resolver tus dudas o problemas con el soporte técnico de Microsoft tanto desde su web como telefónicamente.
- Obtener las últimas actualizaciones con nuevas funcionalidades cada mes
- Trabajar con hasta 5 dispositivos con versiones completas de Microsoft 365
- Utilizar tus documentos desde cualquier lugar con capacidad de hasta 1TB de almacenamiento en la nube OneDrive
¿Cómo podemos ayudar desde amger:pro?
Como partners certificados de Microsoft podemos guiarte en la transición de tu negocio a Microsoft 365. Para ello, proponemos el siguiente plan de acción:
FASE 1 – ANÁLISIS DE SITUACIÓN
- Haremos un inventario del software y los dispositivos que se utilizan en tu empresa. Este paso nos ayudará a determinar el alcance del plan de actualización.
- Determinaremos qué opción es más adecuada en tu caso para afrontar la finalización del soporte de Microsoft a Office 2010.
- Nos aseguraremos de que los dispositivos a actualizar a Microsoft 365 cumplan con las especificaciones mínimas. Si no fuera el caso, recomendaremos una actualización de dispositivo.
FASE 2 – PLANIFICACIÓN
- Planificaremos los pasos necesarios para configurar Microsoft 365 a cada usuario.
- Estableceremos conjuntamente un plan de comunicación con tus colaboradores internos para prepararlos para las nuevas características de productividad y seguridad de Microsoft 365 para tratar de minimizar al máximo el impacto del cambio a nivel de usuario.
FASE 3 – IMPLEMENTACIÓN
- Actualizaremos cada dispositivo individualmente o mediante una implementación automatizada a gran escala, según el caso.
- Podremos proporcionarte acceso a contenidos de capacitación online de Microsoft 365, así como a guías con instrucciones a nivel usuario sobre las nuevas funciones de productividad y administración que ofrece Microsoft 365.
FASE 4 – FORMACIÓN A NIVEL USUARIO Y A NIVEL ADMINISTRADOR (OPCIONAL)
Aunque la interfaz de usuario es de fácil manejo y similar a la anterior versión, los cambios siempre se perciben como algo “traumático” para lo que conviene permitir a los empleados formarse en las nuevas características del sistema. Ello facilitará una adaptación mucho más rápida y simple en el desempeño de sus funciones.
Desde amger:pro, también podemos ofrecerte planes de formación de diferentes niveles, en función de las necesidades de tus usuarios para sacar todo el partido a las ventajas de trabajar en el entorno Microsoft 365. Nuestros especialistas ofrecen una formación 100% práctica que incluye:
- Entorno de prácticas reales desde la propia plataforma del cliente.
- Formación en remoto.
- Totalmente adaptada a las necesidades del cliente.
- Duración ajustada para sacar el máximo provecho.
- Grabación de las sesiones para uso interno de la organización.
Algunos de los contenidos básicos que se proporcionan son:
- Introducción a Microsoft 365 y sus aplicaciones principales.
- Trabajo colaborativo (comunicaciones, gestión de tareas de usuarios, compartir información, edición compartida en tiempo real, etc.).
- Repositorio de documentos en OneDrive y Sharepoint.
- Algunas opciones avanzadas de Outlook.
Si tienes dudas, contáctanos para revisar tu situación y ofrecerte un plan de acción a la medida de tus necesidades. Recuerda que si quieres mantener la productividad y la protección de tus sistemas informáticos, debes dar este paso y migrar a Microsoft 365.
Consulta a un especialista
Volver
por Corporate | Consultoría IT360, M365 actualizaciones, Microsoft 365, Noticias, Teams
Los usuarios de Microsoft 365 ya pueden activar la vista de «galería grande (versión preliminar)» para ver hasta 49 participantes a la vez en una sola pantalla en las reuniones de Microsoft Teams.
Novedades en Microsoft Teams: Vista Galería Grande
De forma similar a la vista de galería normal, la opción de «galería grande» adapta automáticamente el diseño de la pantalla en cuadrículas definidas (por ejemplo, 7×7) para una visualización óptima. Esta vista de participante es opcional y está desactivada de forma predeterminada para cada reunión. Cada usuario de la reunión puede decidir cambiarla en cualquier momento durante la propia reunión.
Esta vista está disponible cuando hay 10 o más asistentes que están compartiendo video. Para cambiar a «galería grande», ve a Más opciones (…) en los controles de la reunión, selecciona > Galería grande (versión preliminar).
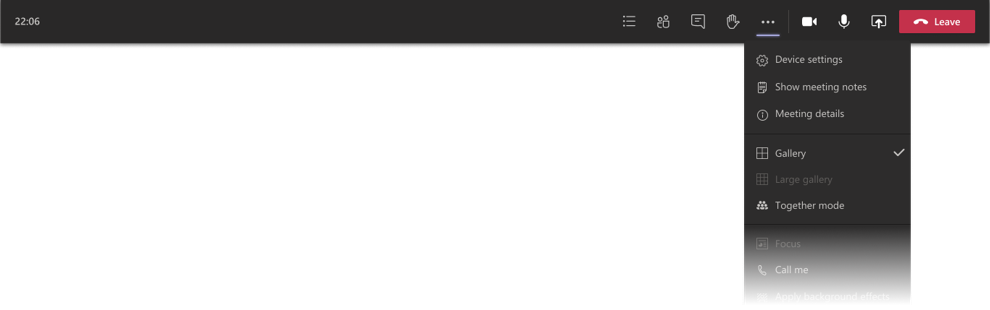
Mediante un nuevo diseño flexible, se ha optimizado la experiencia de vídeo en varias categorías de dispositivos. Durante la versión preliminar, la experiencia «galería grande» está disponible para usuarios de M365 con cuenta cliente en equipos de escritorio (Windows, Mac) y con cuenta cliente de equipos móviles (iOS, Android). Para aprovechar esta nueva vista, los usuarios tendrán que activar la nueva experiencia de reunión multiventana y deben tener diez (10) o más participantes en una reunión activa con vídeo activado.
¿Cuándo entra en vigor?
- Disponible actualmente para clientes de escritorio e iOS.
- Android estará disponible a finales de septiembre
Al utilizar la «galería grande», más usuarios podrán habilitar el vídeo durante las reuniones de los equipos (Teams). Mientras esté en la versión preliminar, algunas funcionalidades, como la interactividad del usuario con los vídeos individuales de los participantes, estarán limitadas.
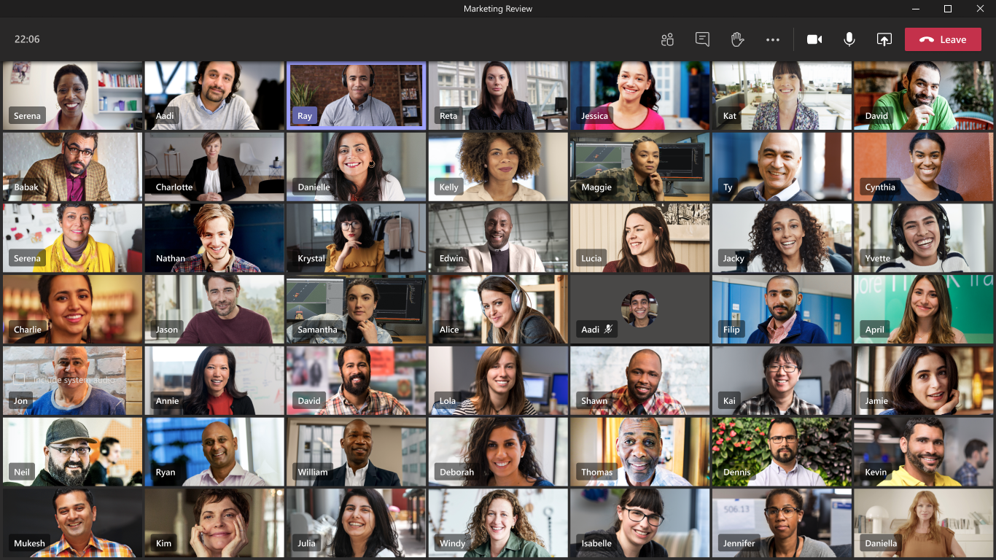
Antes de adoptar la vista «Galería grande», los usuarios deben familiarizarse con la nueva experiencia multiventana para las reuniones de los equipos (disponible desde mayo de 2020). Esta opción multiventana está disponible para el cliente de escritorio de Teams tanto en Windows como en Mac (no en la versión web).
Así que, si sigues viendo llamadas y reuniones en la ventana principal de Teams, debes activar la «nueva experiencia multiventana» siguiendo los siguientes pasos:
- Selecciona tu foto de perfil en la parte superior de la aplicación Teams, luego Configuración> General (la opción «General» debería ser lo que se muestra cuando abres Configuración, por defecto, por lo que probablemente no tendrás que seleccionarlo).
- Selecciona «Activar nueva experiencia de reunión».
- Reinicia Teams haciendo lo siguiente:
- Clica con el botón derecho o CMD-clic en el icono de Teams en la barra de tareas de Windows o en la bandeja del sistema Mac.
- Selecciona Salir.
- Inicia Teams nuevamente como lo harías normalmente.
También puedes ver una notificación que anuncia la nueva experiencia o que te recuerda que la actives. Entonces es aún más fácil: en esa notificación, elige Activar ahora.
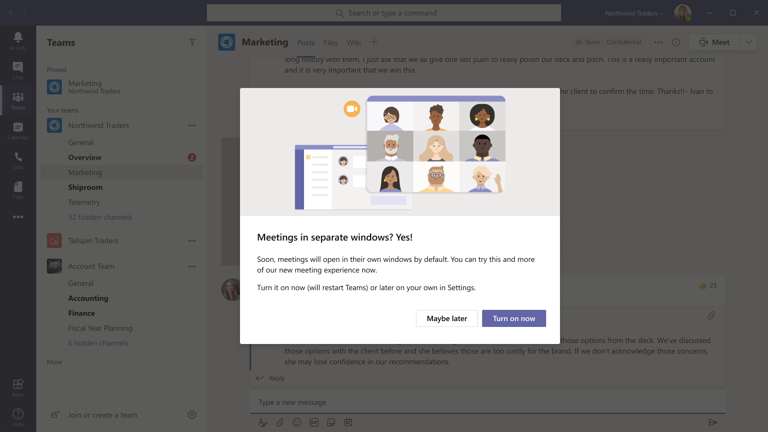
Tras activar la nueva experiencia y reiniciar Teams, verás que las llamadas y reuniones aparecerán en su propia ventana, separada de la ventana principal de Teams. Además, los controles de la reunión ahora se encuentran en la parte superior de la pantalla de la reunión de forma fija, sin tener que mover el mouse para verlos.
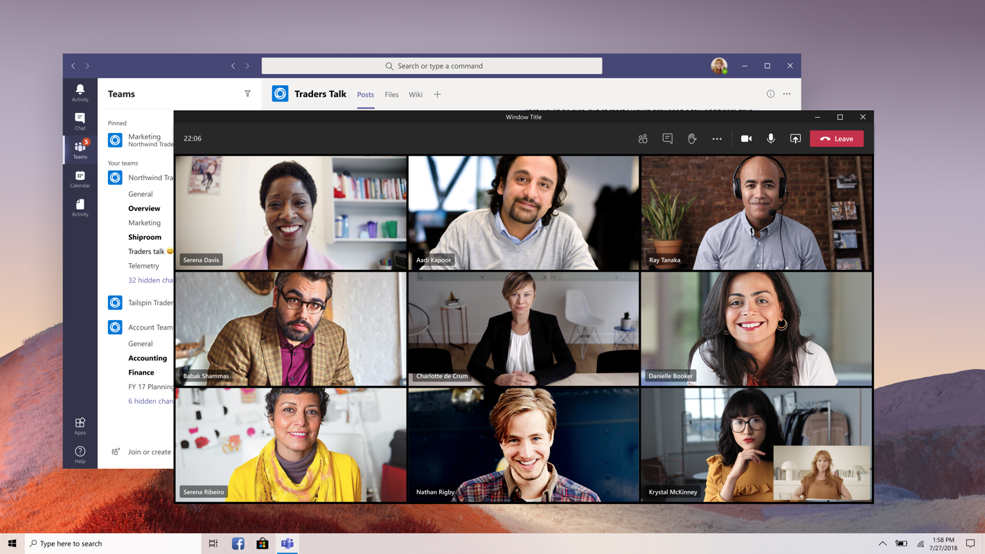
A partir de 5 participantes que comparten vídeo, también se puede activar el modo «Juntos«, lo que da una apariencia de compartir un mismo espacio a todos los que están en la reunión.
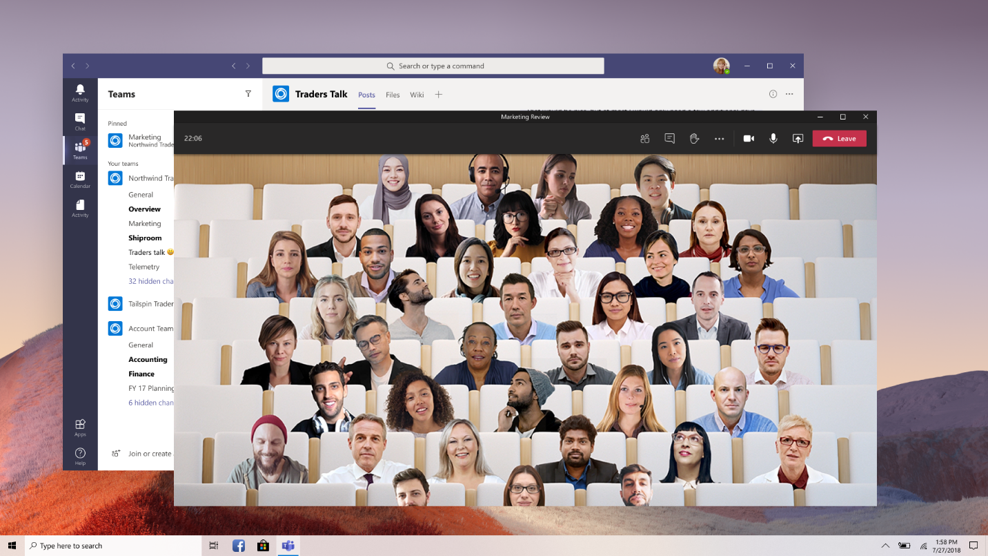
Otra de las mejoras al tener la pantalla de reunión separada de la pantalla principal de Teams, es que ahora puedes tomar notas de la reunión directamente en la pestaña Notas de Reunión desde la ventana principal de Teams, sin perder de vista la pantalla de la reunión. Para acceder, selecciona Más opciones (…) > Mostrar notas de la reunión y verás aparecer el panel lateral habitual. En el panel, hay el botón Tomar notas que te lleva a la pestaña Notas de la reunión.

Otras novedades en Teams
Eliminación de algunos mensajes del sistema
Para mejorar la experiencia de usuario, se eliminan los mensajes del sistema que aparecen en el panel inicial del Canal de un equipo, cuando se realizan cambios en la configuración del equipo, como por ejemplo, que se han agregado o eliminado miembros. De esa forma, se facilita a los usuarios centrarse en la información relevante de los equipos.
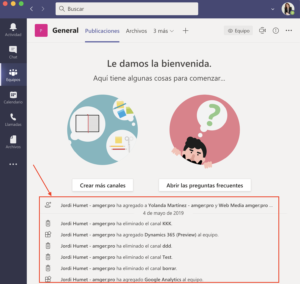
Nuevo panel de información y publicaciones ancladas
Otras dos nuevas características que facilitarán a los usuarios la búsqueda de información nueva y relevante en un canal, son:
1. Se ha implementado nuevo panel de Información, mediante el que al seleccionar el icono «Información del canal» en el encabezado del canal se abrirá un nuevo panel de información que muestra un resumen del canal. El resumen incluye la descripción del canal, así como una lista de colaboradores y miembros recientes. Aquí también será el lugar en el que se mostrarán los mensajes del sistema. Para ver la lista de miembros de un equipo desde Escritorio, ve al nombre del equipo y clica en más opciones ( ) > Administrar equipo. Encontrarás la lista de miembros en la pestaña miembros. Desde iOS o Android, clica en Teams
) > Administrar equipo. Encontrarás la lista de miembros en la pestaña miembros. Desde iOS o Android, clica en Teams  , ve al nombre del equipo y pulsa más opciones (
, ve al nombre del equipo y pulsa más opciones ( ) > miembros de la vista.
) > miembros de la vista.
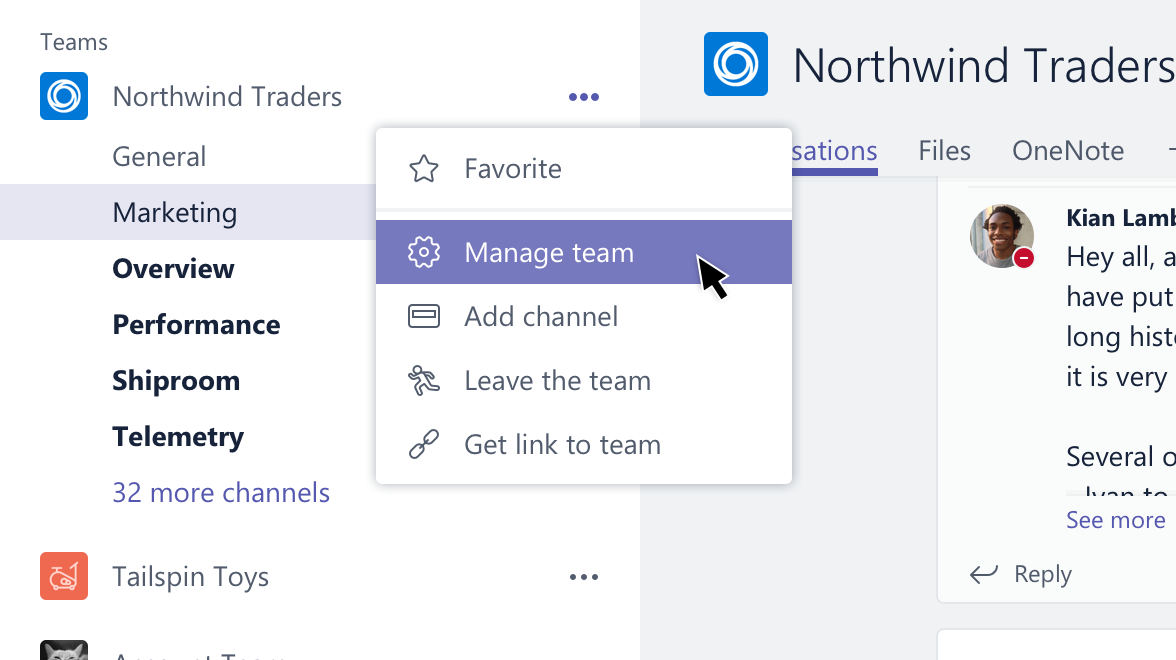
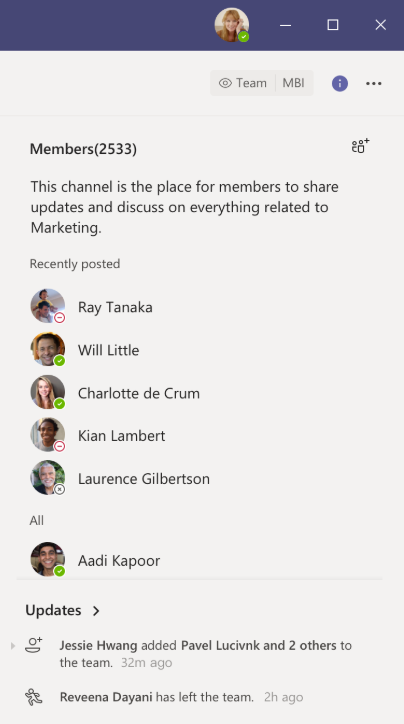
2. Entre finales de septiembre y finales de noviembre, está prevista la implementación paulatina a distintos niveles de usuarios de las publicaciones ancladas. Mediante esta característica, cualquier miembro de un canal podrá «anclar» cualquier mensaje de canal al panel de información del canal para que todos los miembros del canal lo vean, a menos que esta característica esté deshabilitada en la configuración de moderación del canal.
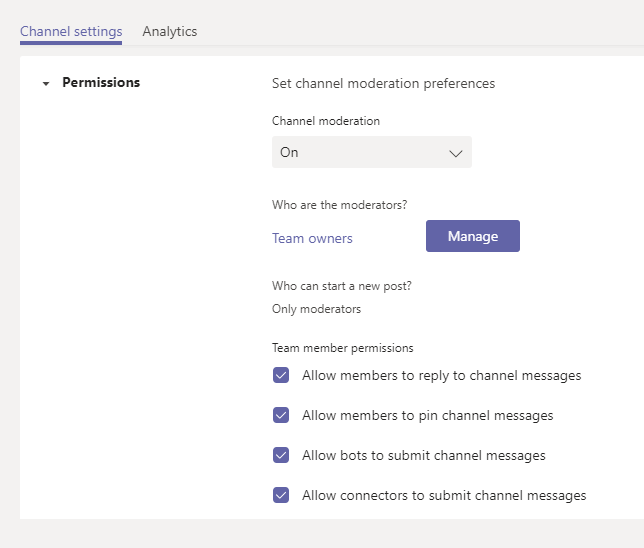
Desde amger:pro seguiremos compartiendo novedades y actualizaciones que se produzcan en Microsoft Teams y/o en otras herramientas de Microsoft 365 que faciliten el día a día de usuario. No dudes en solicitar asistencia como cliente de M365 si tienes dudas o dificultades en implementarlas.
* Fuente imágenes: Microsoft
Consulta a un especialista
Volver

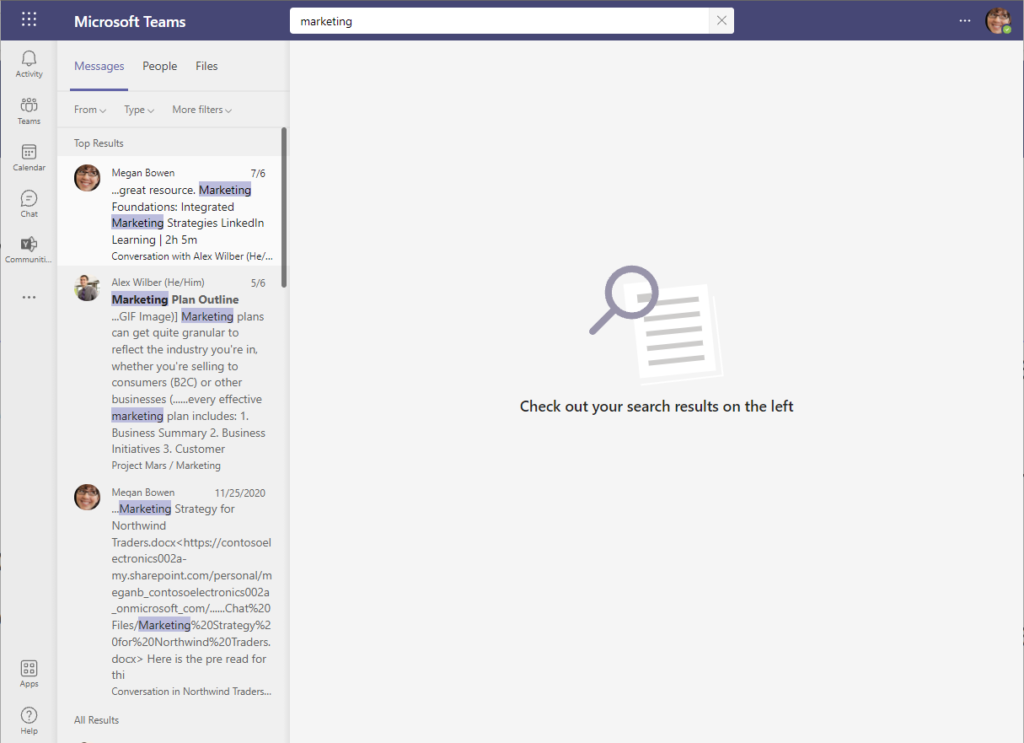
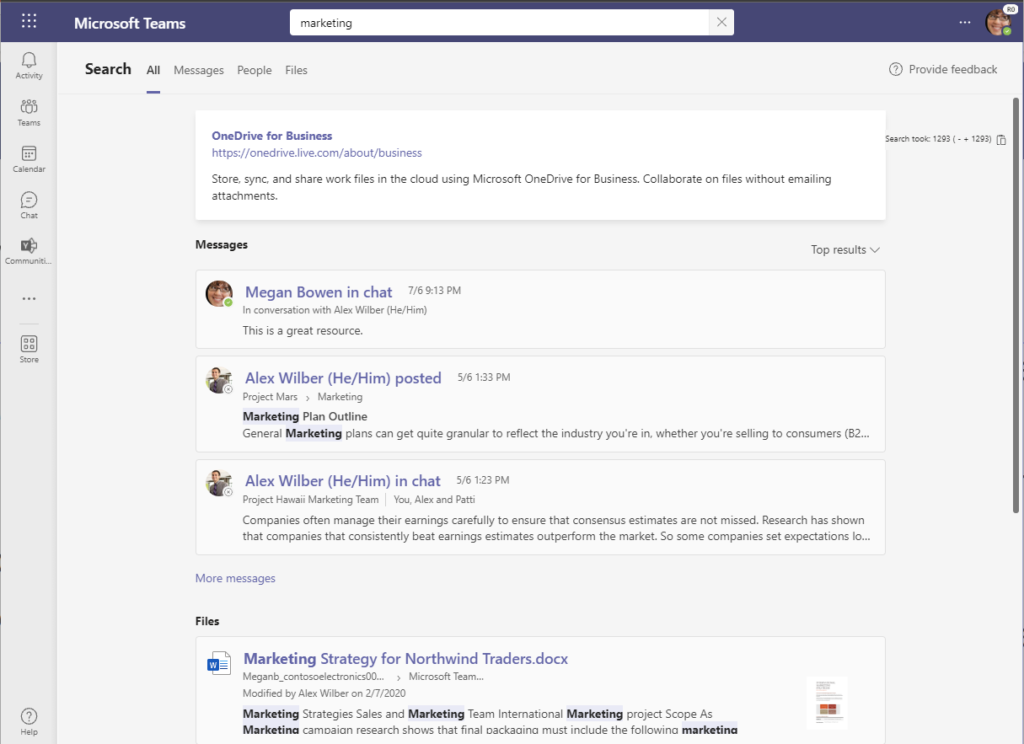
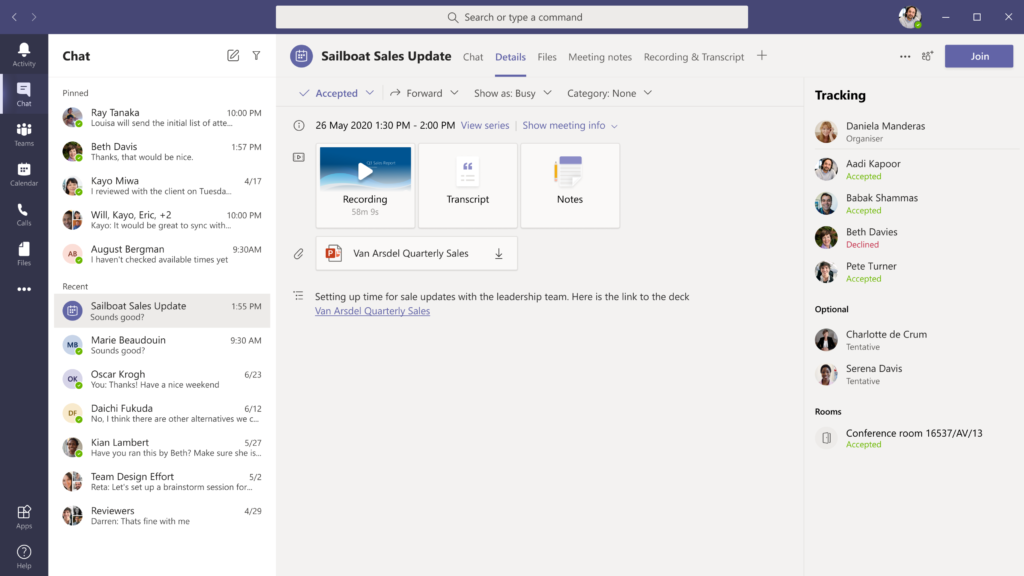
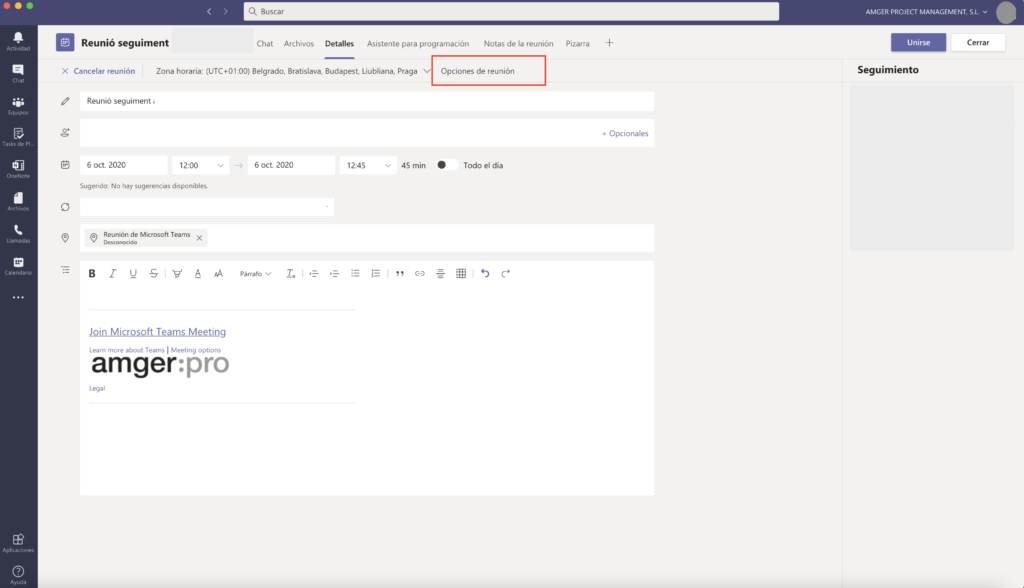
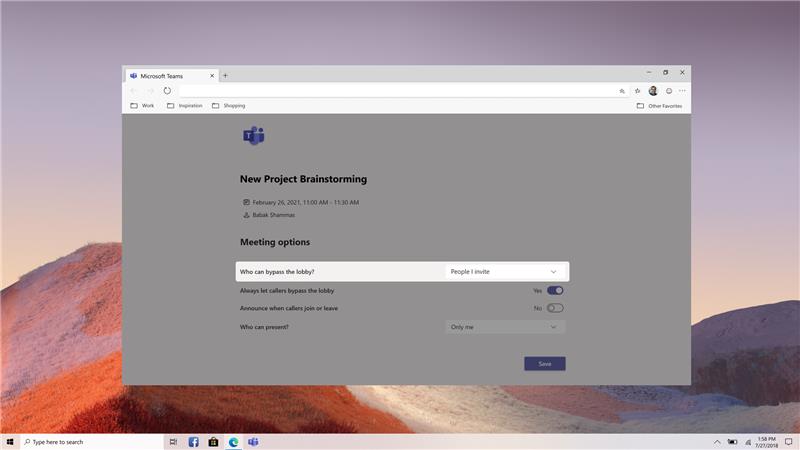
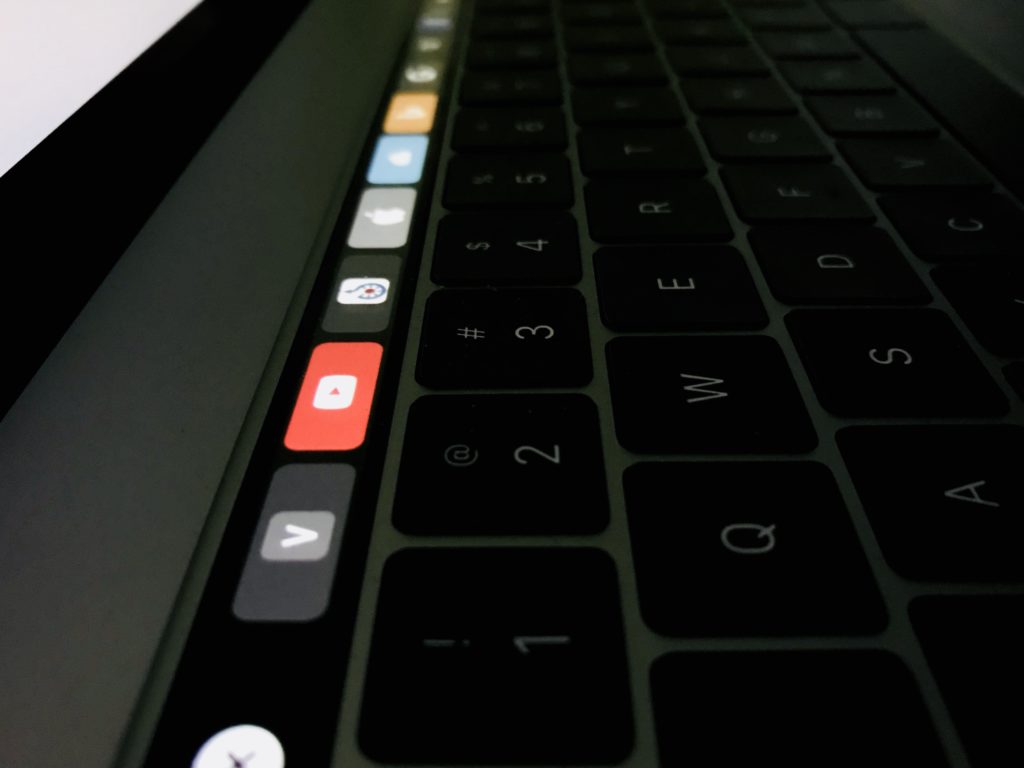
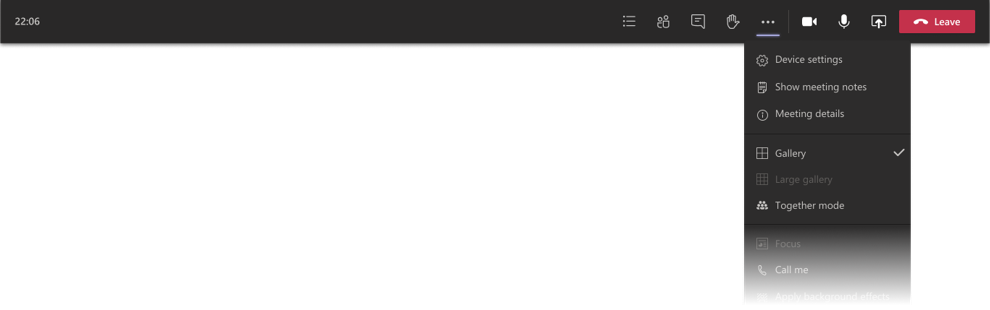
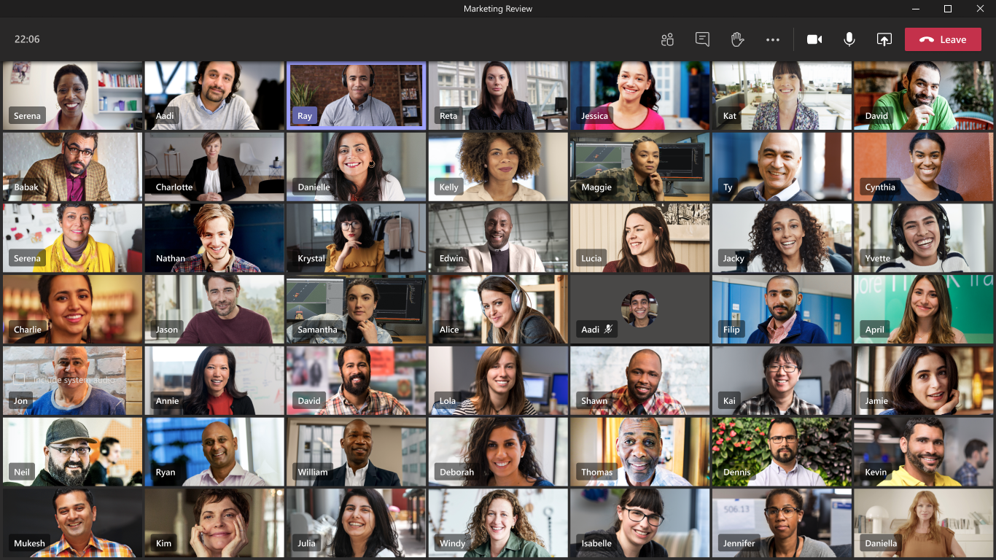
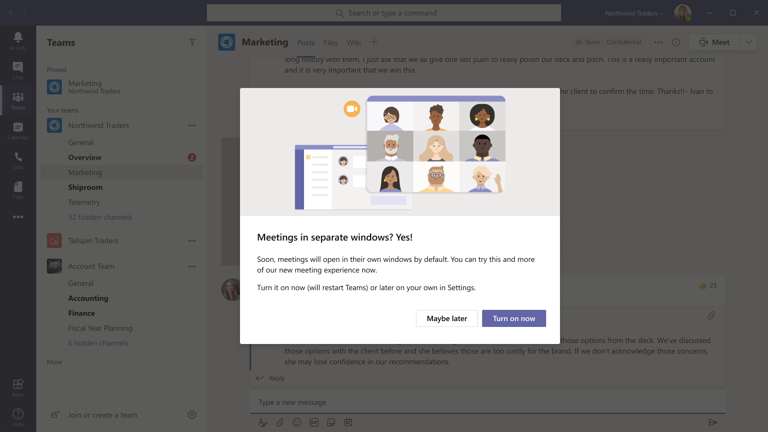
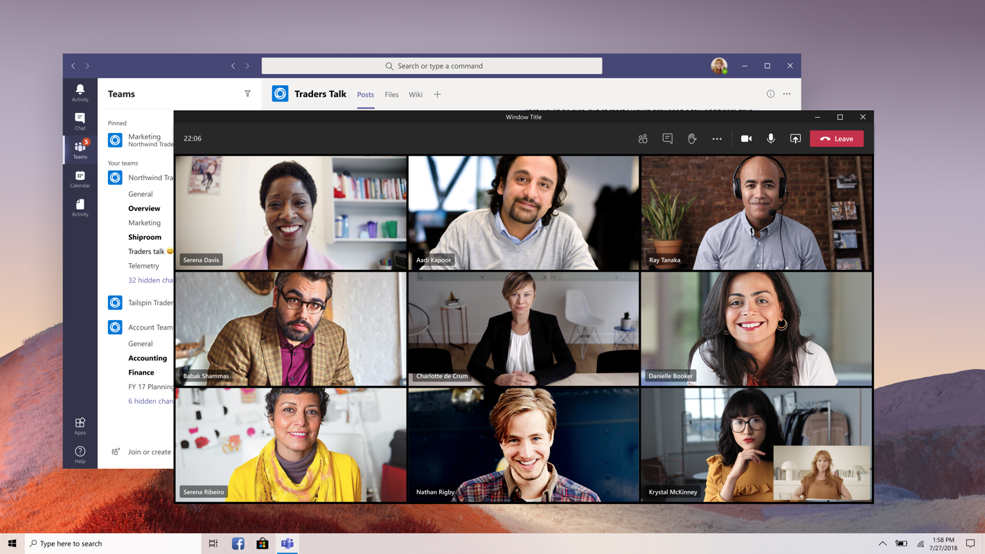
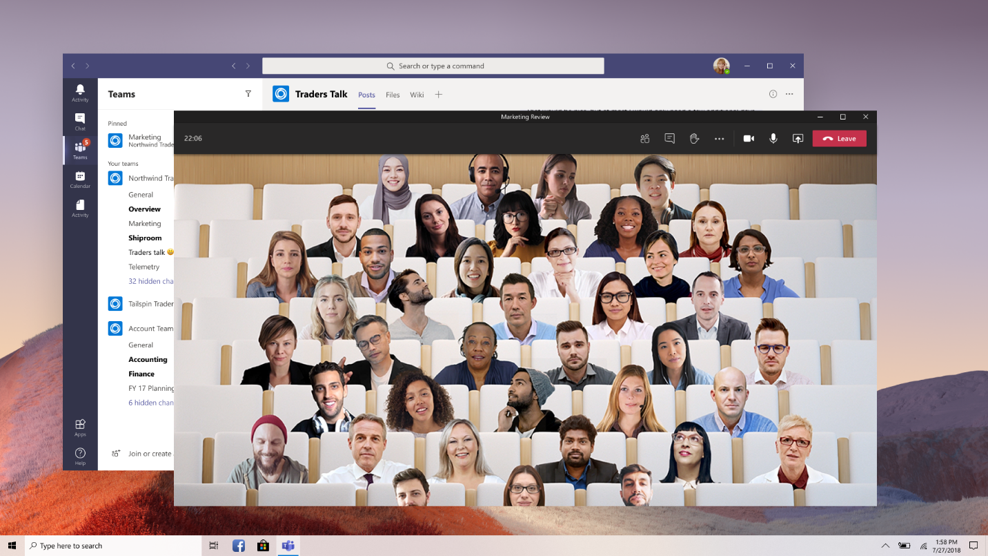

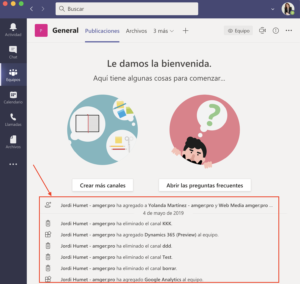
 ) > Administrar equipo. Encontrarás la lista de miembros en la pestaña miembros. Desde iOS o Android, clica en Teams
) > Administrar equipo. Encontrarás la lista de miembros en la pestaña miembros. Desde iOS o Android, clica en Teams  , ve al nombre del equipo y pulsa más opciones (
, ve al nombre del equipo y pulsa más opciones (