¿Cómo funciona una organización multiinquilino en Microsoft 365?
La implementación de una estrategia multiinquilino en Microsoft 365 es una solución que muchas organizaciones están considerando para gestionar varias unidades de negocio, filiales o regiones bajo un mismo paraguas corporativo, pero con la flexibilidad y autonomía que cada una necesita.
¿Qué es el escenario de organización multiinquilino de Microsoft 365?
Básicamente, una organización multiinquilino en Microsoft 365 consiste en un grupo de inquilinos independientes conectados bajo una estructura administrativa unificada. Cada inquilino conserva su propia identidad y recursos, mientras que la organización multiinquilino facilita la colaboración y el intercambio de información entre ellos. Esto permite que diferentes partes de la organización operen de manera independiente, pero aún bajo la supervisión y control de una entidad corporativa central.
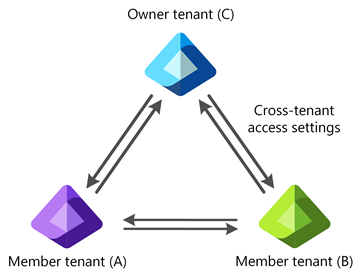
¿Cuándo implementar un escenario de organización multiinqulino?
Las organizaciones multiinquilino presentan un abanico de posibilidades para empresas de diversos sectores y tamaños. Entre los casos de uso más comunes, encontramos:
- Empresas con filiales o subsidiarias: Permite una gestión centralizada de identidades y accesos, manteniendo la autonomía de cada unidad de negocio.
- Fusiones y adquisiciones: Facilita la integración de identidades y recursos de las empresas involucradas en el proceso.
- Cumplimiento normativo: Aislar datos y cumplir con regulaciones de organizaciones que operan en varias ubicaciones geográficas o que por razones de cumplimiento normativo, deben existir en varios entornos Cloud.
- Prueba y ensayo: Organizaciones que crean pruebas de implementaciones en inquilinos sin que afecte a los principales.
Beneficios en las organizaciones multiinquilinos de Microsoft 365
La sincronización entre inquilinos automatiza la creación, actualización y eliminación de usuarios de colaboración B2B. Los usuarios sincronizados entre inquilinos pueden acceder a aplicaciones de Microsoft y ajenas a Microsoft independientemente del inquilino con el que se integre las aplicaciones.
Con la sincronización entre inquilinos se puede…
- Crear automáticamente acceso a aplicaciones sin necesidad de scripts personalizados.
- Mejora la experiencia del usuario para acceder a recursos sin necesidad de recibir ninguna invitación previa por correo electrónico ni tener que aceptar un mensaje consentimiento en cada inquilino.
- Los usuario sincronizados entre inquilinos tendrán la misma experiencia al acceder a Teams u otros servicios de Microsoft 365
- Crea, actualiza y elimina automáticamente usuarios.
En la siguiente imagen muestra cómo puede usar la sincronización entre inquilinos para permitir que los usuarios accedan a aplicaciones entre inquilinos.
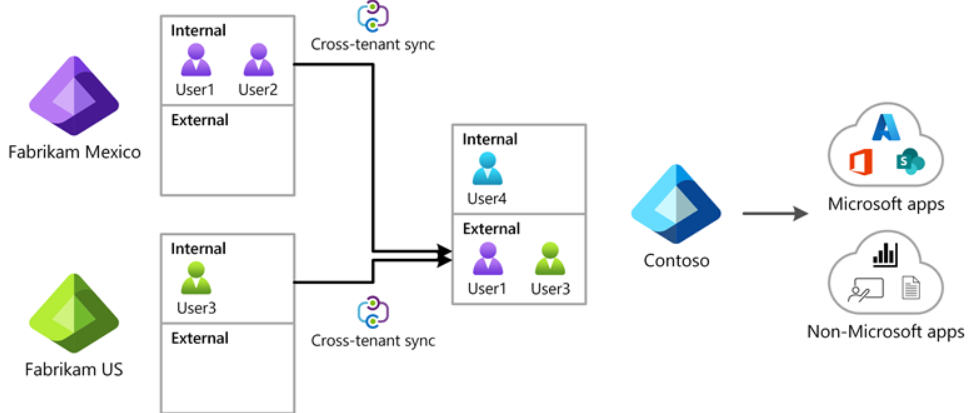
Una organización multiinquilino en Microsoft 365 proporciona una estructura flexible y segura para gestionar diversas unidades de negocio de forma autónoma. Con una planificación cuidadosa y el uso de herramientas de administración adecuadas, se puede crear un entorno eficiente que maximiza los beneficios de Microsoft 365. La organización multiinquilinos de Microsoft 365 se puede entender como alternativa a una migración completa, con seguridad, flexibilidad y rentabilidad para organizaciones y sus socios sin tener que pasar por un siempre costoso proceso de migración.
Si quieres saber en qué consiste la colaboración entre inquilinos de Microsoft como alternativa a la migración, lee este artículo.

Economista, Consultor Cloud & Business Intelligence | ETL | DataWarehouse ★ Azure & AWS Architect ★ Microsoft Partner
Apasionado de la Inteligencia Artificial, el Machine Learning y todo aquello que conlleve analizar, conectar o extraer información de soluciones empresariales y/o bases de datos (SQLServer, MySQL, Oracle, Access, Excel…. ) y cualquier otra plataforma sobre la que poder indagar , exprimir o visualizar información (PowerBI, Tableau, Qlik Sense, PowerPivot…).
Certificado por Microsoft como Silver Partner Small and MidMarket Cloud Solutions, experto en Cloud Computing, Transformación Digital, Analítica Big Data, Business Intelligence y seguridad informática.
 Proteger tu negocio contra ciberataques puede parecer una tarea desalentadora, pero
Proteger tu negocio contra ciberataques puede parecer una tarea desalentadora, pero 