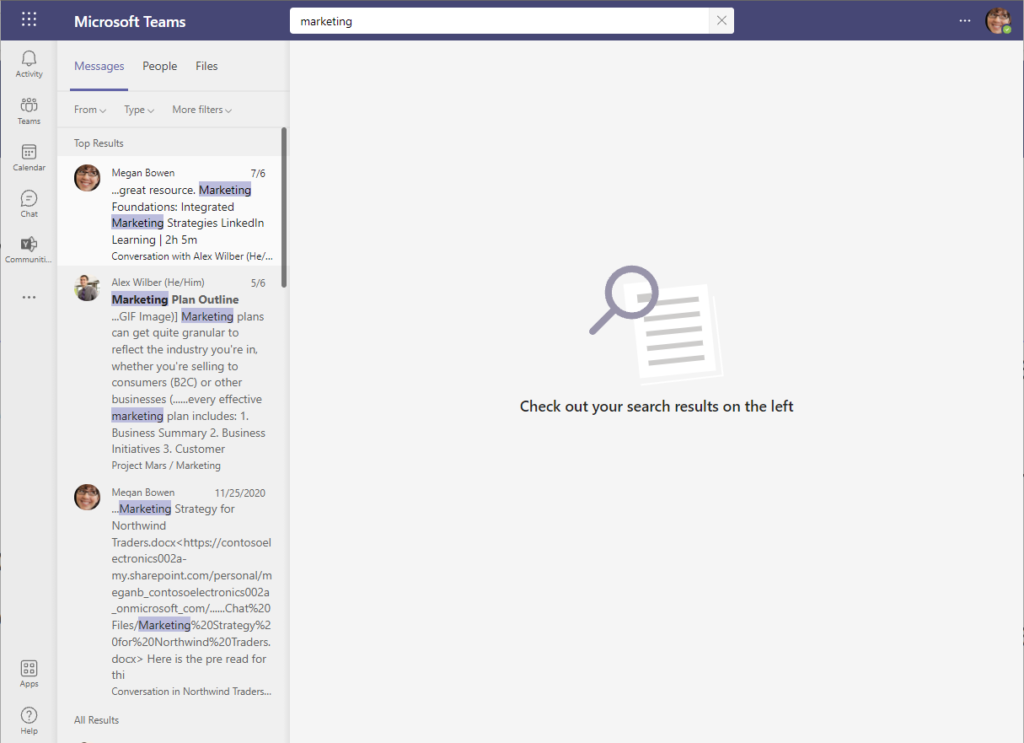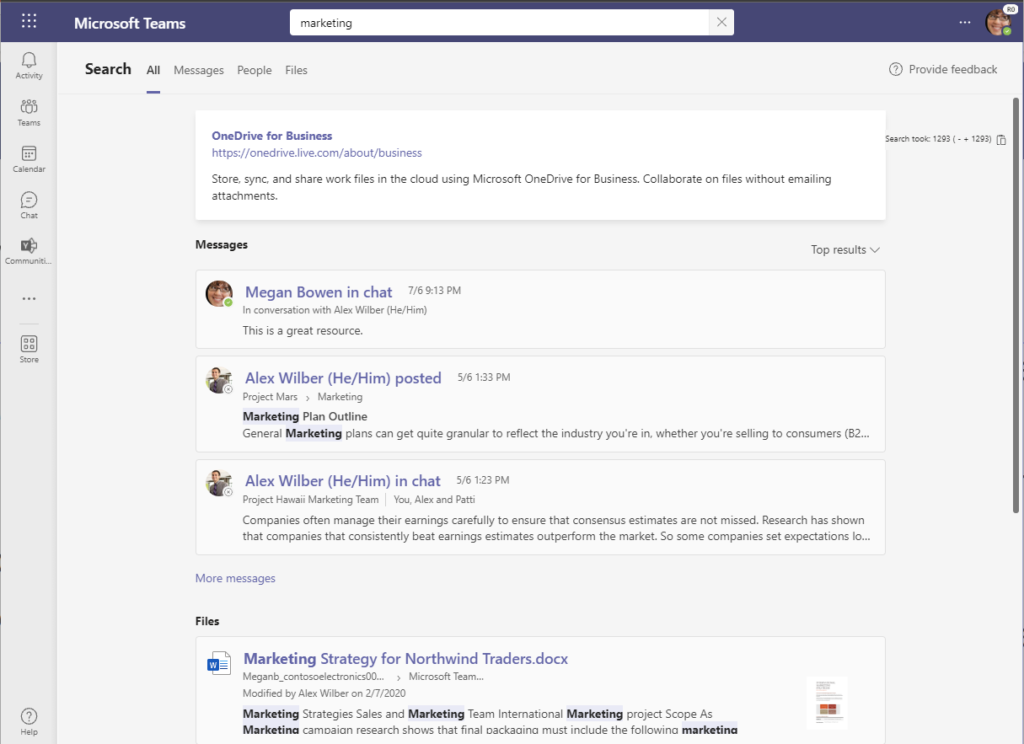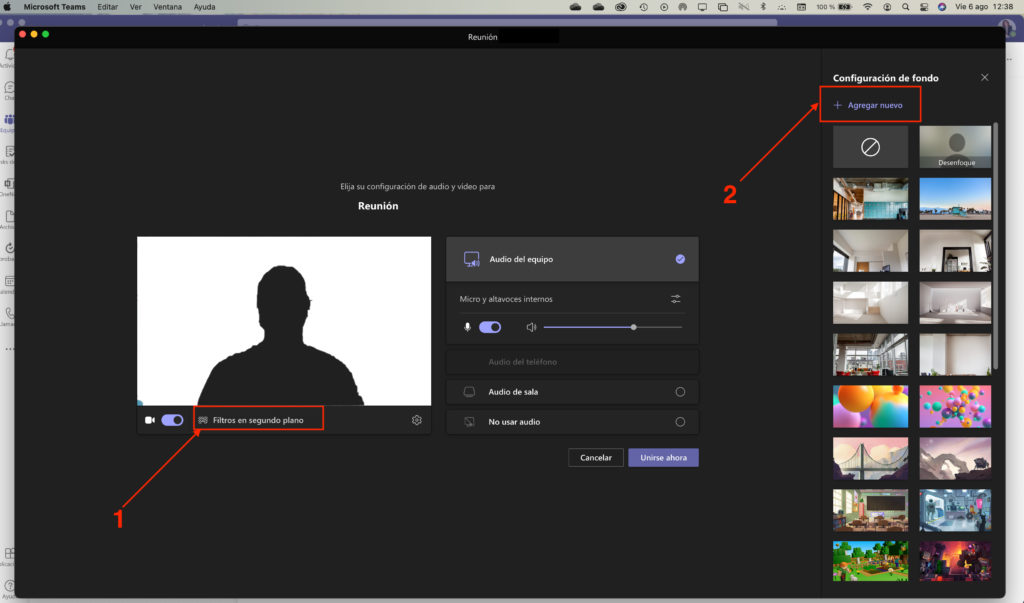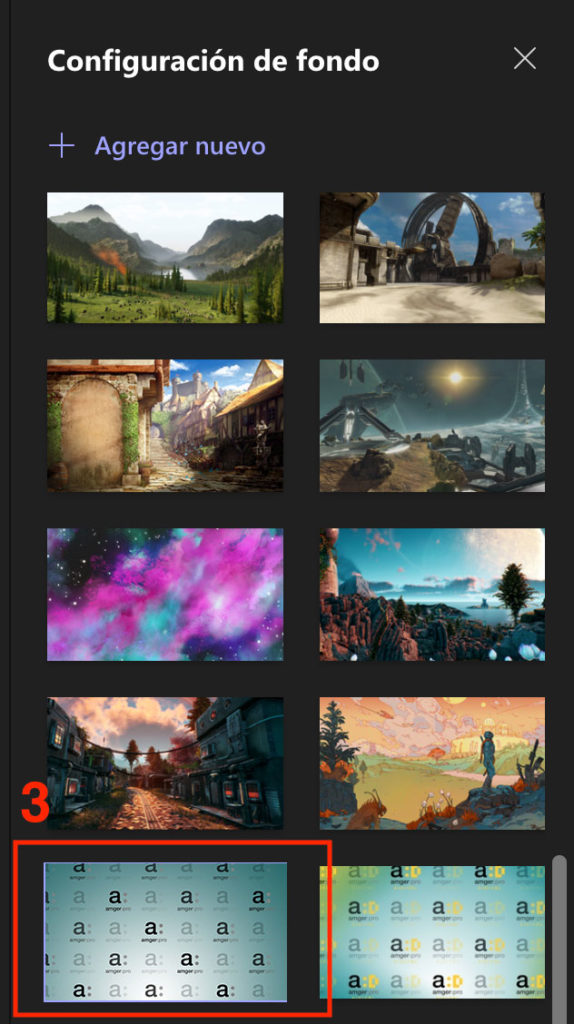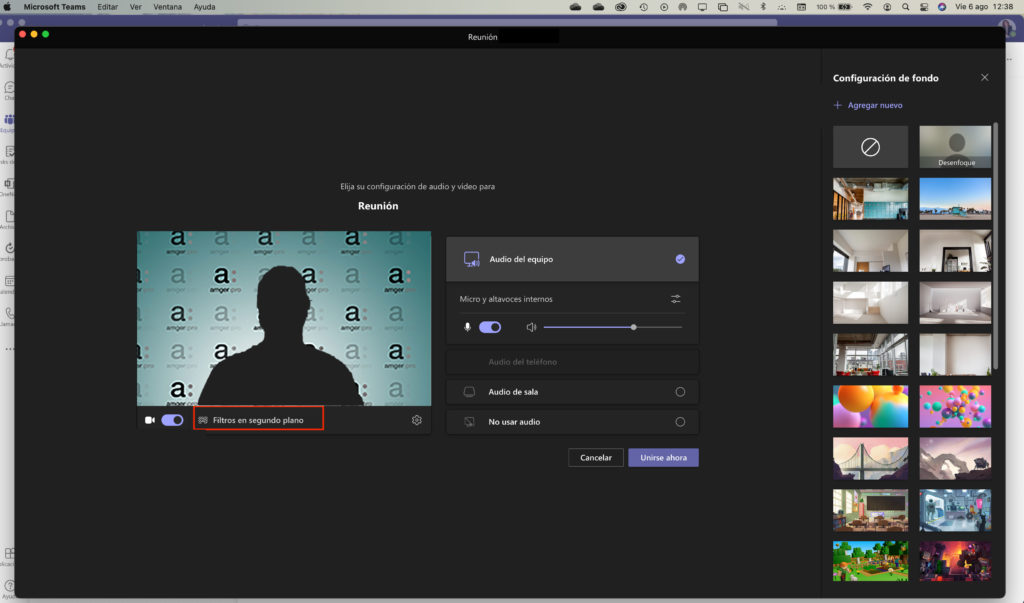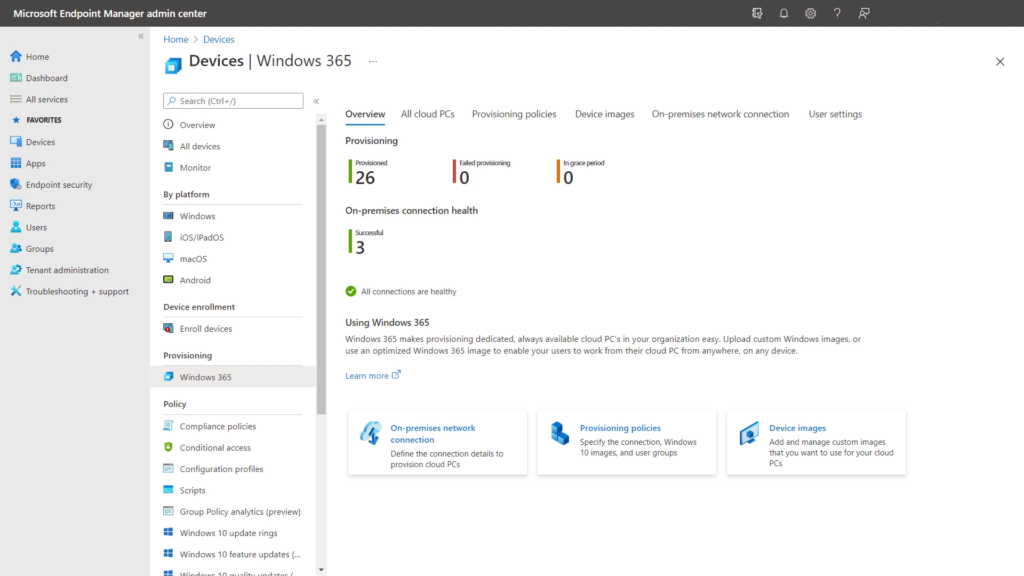por amger:pro | amger:pro, Consultoría IT360, Servicios Administrados
La evolución digital ha transformado radicalmente la forma en que las empresas operan en la actualidad. Con la creciente integración de la tecnología en todos los aspectos de la sociedad, los proveedores de servicios de Tecnologías de la Información (TI) se han convertido en aliados indispensables para el éxito empresarial. La migración hacia la nube ha sido un factor clave en esta transformación, impulsando a las organizaciones a replantearse la forma en que consumen y gestionan los servicios de TI.
Antiguamente, las empresas dependían en gran medida de hardware y sistemas locales para su infraestructura tecnológica. Sin embargo, con la llegada de la nube, esta dinámica ha cambiado significativamente. Ahora, los sistemas y servicios digitales en la nube son la norma, reemplazando gradualmente a las soluciones locales más antiguas. No obstante, la transición de sistemas heredados a soluciones digitales más avanzadas no es una tarea trivial. Requiere tiempo, esfuerzo y un mantenimiento continuo para garantizar un funcionamiento óptimo.
Optimiza tu Negocio con Servicios Gestionados de TI
Es aquí donde entran en juego los proveedores de servicios administrados de TI (MSP, por sus siglas en inglés). Estos profesionales se encargan de administrar y mantener los sistemas y servicios digitales de una empresa de manera remota, liberando así al equipo interno de TI para que pueda concentrarse en iniciativas más estratégicas. Sin embargo, el papel de un proveedor de servicios gestionados va más allá del simple «outsourcing» de tareas técnicas.
Los MSP se han convertido en socios clave para empresas de todos los tamaños, ofreciendo una amplia gama de servicios diseñados para optimizar la infraestructura tecnológica de forma que facilite el crecimiento del negocio.
¿Qué es un proveedor de servicios administrados de TI?
Un MSP se encarga del mantenimiento y la gestión diaria de los sistemas y servicios digitales de una empresa, permitiendo que el equipo interno de TI se centre en iniciativas estratégicas y de valor añadido. Este enfoque va más allá del simple outsourcing, ya que implica una asociación a largo plazo y un compromiso continuo con el éxito del cliente.
Más que un vendedor de servicios de TI: tu asesor tecnológico de confianza
Los proveedores de servicios gestionados (MSP) ofrecen una relación contractual continua con los clientes, en lugar de simplemente proporcionar servicios por proyecto. Esto significa que se comprometen a generar resultados positivos de manera consistente a lo largo del tiempo. Actúan como asesores tecnológicos de confianza, proponiendo constantemente mejoras y soluciones personalizadas en el mantenimiento, la seguridad y la innovación tecnológica que se alineen con los objetivos y se adapten a las necesidades cambiantes del cliente.
Desde la consultoría hasta la implementación de soluciones de seguridad avanzadas o la gestión avanzada de operaciones en la nube, los MSP ofrecen un conjunto completo de servicios diseñados para mejorar la eficiencia operativa, reducir costes y mitigar los riesgos asociados con la gestión de TI. Además, al incluir un servicio gestionado en su modelo de negocio, las empresas pueden mantenerse actualizadas con la última tecnología.
Diferencias Clave entre un Proveedor «Tradicional» y un MSP
La principal diferencia entre un proveedor tradicional de servicios de TI y un proveedor de servicios gestionados radica en su enfoque para mantener los sistemas en funcionamiento. Mientras que los proveedores tradicionales tienden a ser reactivos, respondiendo a los problemas a medida que surgen, los proveedores de servicios gestionados adoptan un enfoque proactivo, evitando problemas mediante el mantenimiento regular y la monitorización continua.
Además, los MSPs suelen ofrecer una estructura de precios basada en suscripción, lo que facilita la gestión presupuestaria para las empresas. En lugar de enfrentarse a cargos imprevistos después de una interrupción importante, las empresas pueden prever y planificar sus gastos de TI de manera más efectiva con un modelo de suscripción mensual o anual.
Niveles de Servicio y Modelos de Precios
La mayoría de los MSPs ofrecen una variedad de niveles de servicio para adaptarse a las necesidades y presupuestos de sus clientes. Desde servicios básicos de monitorización hasta soluciones de gestión avanzada de operaciones, los clientes pueden elegir el nivel de soporte que mejor se adapte a sus requerimientos específicos.
Los modelos de precios de los MSPs suelen basarse en una tarifa fija por dispositivo, por usuario o todo incluido, lo que permite a las empresas elegir la opción que mejor se ajuste a sus necesidades y presupuesto.
Ventajas de los servicios administrados de TI
- Gestión presupuestaria simplificada: Los servicios administrados ofrecen cargos mensuales predecibles, lo que facilita la planificación presupuestaria y evita costos imprevistos asociados con las interrupciones del sistema.
- Reducción del tiempo de inactividad: La automatización y la monitorización continua de los sistemas permiten a los MSP abordar proactivamente los problemas antes de que se conviertan en problemas graves, lo que reduce el tiempo de inactividad y minimiza el impacto en la productividad.
- Asesoramiento estratégico: Los MSP no solo reaccionan ante los problemas, sino que también desarrollan estrategias proactivas para optimizar la infraestructura tecnológica y mejorar la eficiencia operativa a largo plazo.
En resumen, contar con un servicio administrado de TI puede ofrecer una serie de beneficios significativos para tu empresa, desde una gestión más eficiente del presupuesto hasta una mayor seguridad y confiabilidad de los sistemas. Ya sea que necesites soporte básico de TI o soluciones avanzadas de seguridad, un MSP puede proporcionarte el conocimiento y la experiencia necesarios para mantener tu negocio en funcionamiento de manera eficiente y segura.
En amger:pro, sumamos más de 20 años de experiencia ofreciendo soluciones de gestión, organización y mantenimiento de sistemas y aplicaciones a empresas de todos los tamaños. Nuestros servicios abarcan desde la configuración de infraestructura hasta la gestión de la seguridad y el soporte técnico continuo.
Si estás interesado en explorar cómo podemos ayudarte a optimizar tu negocio y alcanzar sus objetivos tecnológicos, no dudes en contactar con nosotros para una consulta personalizada sin compromiso.
Estamos aquí para ayudarte a aprovechar al máximo tu infraestructura tecnológica e impulsar el éxito de tu negocio.
por Jordi Humet | Consultoría IT360, Microsoft 365
¿Te aparece un mensaje de advertencia de que te has quedado sin espacio en el buzón de correo? Si eres usuario de Exchange Online, puedes obtener un espacio de almacenamiento adicional en tu buzón a través de los llamados «buzones de archivo». Este tipo de buzón debe habilitarlo un usuario con rol de Administración de Exchange, por lo que quizá necesites solicitarlo a quien disponga de esos permisos en tu organización.
Un buzón de archivo es un buzón especial que, una vez activado, aparece junto a las carpetas de tu buzón principal y a dónde puedes acceder de la misma manera que accedes al resto de buzones, con las mismas características de cumplimiento, como la búsqueda de contenido en el centro de cumplimiento de Microsoft 365, la retención de MS365 y la suspensión legal. Los mensajes se mueven al buzón de archivo siguiendo la directiva de retención predeterminada de Exchange desde la administración de registros de mensajería (MRM). Esta directiva predeterminada se puede personalizar con etiquetas de retención en función de lo que establezca la organización.
El archivado en Microsoft 365 (o «archivado local») se puede habilitar utilizando el Centro de cumplimiento de Microsoft 365 o, bien, como haremos en este caso, a través de PowerShell. Si es la primera vez que utilizas PowerShell, primero asegúrate de que tienes instalada esta aplicación en tu equipo. Después, descarga y ejecuta el módulo de Powershell
Uso de PowerShell de Exchange Online para habilitar o deshabilitar «buzones de archivo»
Habilitar el buzón de un único usuario
Ejecutar el siguiente comando para habilitar el buzón de archivo para un único usuario:
Enable-Mailbox -Identity < username > -Archive
Para deshabilitar el buzón de un único usuario
Al ejecutar el siguiente comando, se deshabilitará el buzón de archivo para un único usuario:
Disable-Mailbox -Identity < username > -Archive
Habilitar y deshabilitar buzones de toda la organización
Para habilitar buzones de archivo de todos los usuarios de la organización, ejecuta el siguiente comando:
Get-Mailbox -Filter {ArchiveGuid -Eq "00000000-0000-0000-0000-000000000000" -AND RecipientTypeDetails -Eq "UserMailbox"} | Enable-Mailbox -Archive
Nota: Si algún usuario ya tuviera activado el buzón de archivo, al ejecutar este código se mostrará un error. No tiene importancia, sólo te avisa que ya lo tiene activado. En cambio, si debes deshabilitar los buzones de archivo de todos los usuarios de la organización, ejecuta el siguiente comando:
Get-Mailbox -Filter {ArchiveGuid -Ne "00000000-0000-0000-0000-000000000000" -AND RecipientTypeDetails -Eq "UserMailbox"} | Disable-Mailbox -Archive
Cómo forzar el inicio del archivado en línea en los correos electrónicos de Microsoft 365
Una vez realizado el proceso de habilitación de buzones de usuarios de Office 365, puede darse el caso que no se inicie inmediatamente. La directiva de retención puede tardar hasta 7 días en iniciarse, según las características del buzón. Sin embargo, podemos forzar este inicio para que el proceso sea más ágil. Para forzar el inicio de archivado de un sólo usuario:
Start-ManagedFolderAssistant -Identity < username >
Verificar que está funcionando el archivado del buzón
Una vez ejecutado el proceso anterior, espera unos minutos. Puedes comprobar su progreso iniciando una sesión en Outlook Web Access (OWA) y comprobar el buzón de archivo local que aparece en el lado izquierdo. Si eres administrador, puedes ver el proceso desde el centro de administración de Exchange > Buzones > escoge el buzón de usuario > Administrar el archivo del buzón. Otra opción, es ejecutar el siguiente comando varias veces y verás como disminuye el tamaño del buzón:
get-mailboxstatistics -identity < username > | fl totalitemsize
Paso final
Recuerda que es preferible cerrar la sesión de PowerShell una vez finalizado el proceso. Para ello, ejecuta el siguiente comando:
Disconnect-ExchangeOnline
En caso de duda sobre esta u otras funcionalidades de Microsoft 365 y su administración, no dudes en contactar con nosotros.
Consulta a un especialista
Volver
Economista, Consultor Cloud & Business Intelligence | ETL | DataWarehouse ★ Azure & AWS Architect ★ Microsoft Partner
Apasionado de la Inteligencia Artificial, el Machine Learning y todo aquello que conlleve analizar, conectar o extraer información de soluciones empresariales y/o bases de datos (SQLServer, MySQL, Oracle, Access, Excel…. ) y cualquier otra plataforma sobre la que poder indagar , exprimir o visualizar información (PowerBI, Tableau, Qlik Sense, PowerPivot…).
Certificado por Microsoft como Silver Partner Small and MidMarket Cloud Solutions, experto en Cloud Computing, Transformación Digital, Analítica Big Data, Business Intelligence y seguridad informática.
por amger:pro | Consultoría IT360, Microsoft 365
En el vertiginoso mundo de los negocios modernos, el trabajo remoto ha dejado de ser una opción para convertirse en una necesidad. La pandemia global ha redefinido la manera en que operamos, llevando a una transición hacia el trabajo desde cualquier lugar. Con esta nueva normalidad, surgen desafíos significativos para las pequeñas y medianas empresas, especialmente en lo que respecta a la seguridad cibernética.
A medida que los empleados, clientes y socios se dispersan geográficamente y realizan sus actividades desde sus hogares, el uso de dispositivos y redes personales para acceder a datos empresariales se ha vuelto omnipresente. Sin embargo, este cambio hacia un entorno de trabajo distribuido también ha ampliado los riesgos de seguridad, con el aumento alarmante de los ciberataques.
Según una encuesta de Gartner, Inc., el 74% de las empresas planean mantener parte de su fuerza laboral trabajando de forma remota de manera permanente después de la pandemia. Este cambio implica una serie de desafíos fundamentales para las pequeñas y medianas empresas, que a menudo carecen de los recursos y la experiencia necesarios para enfrentar estas amenazas.
¿Cuáles son los retos a los que se enfrentan pequeñas y medianas empresas?
En este contexto, surge una serie de preguntas prioritarias para los propietarios de negocios:
¿Cómo garantizamos la productividad y la conexión entre empleados, clientes y socios, independientemente de su ubicación geográfica?
¿Cómo podemos ayudar a los empleados a mantenerse seguros ante el aumento de los ataques de phishing y ransomvare?
Ante el aumento de los riesgos de seguridad en un entorno de trabajo distribuido, ¿cómo protegemos nuestros datos y los dispositivos de nuestros empleados?
¿Cómo evitamos que los archivos corporativos se queden en los dispositivos personales de los empleados, especialmente si un empleado deja la empresa?
¿Existe una forma más fácil para que los empleados accedan de forma segura a las aplicaciones locales?
¿Cómo habilitamos una buena experiencia de escritorio remoto?
¿Cómo podemos gestionar eficazmente los costos en un momento de incertidumbre económica?
 Proteger tu negocio contra ciberataques puede parecer una tarea desalentadora, pero Microsoft 365 Business Premium ofrece una solución integral que combina capacidades avanzadas de seguridad con herramientas de productividad y colaboración diseñadas para funcionar desde cualquier lugar.
Proteger tu negocio contra ciberataques puede parecer una tarea desalentadora, pero Microsoft 365 Business Premium ofrece una solución integral que combina capacidades avanzadas de seguridad con herramientas de productividad y colaboración diseñadas para funcionar desde cualquier lugar.
Beneficios de Microsoft 365 Business Premium para tu empresa
Aquí hay cinco formas en que Microsoft 365 Business Premium puede beneficiar a tu empresa:
- Comunicación y Colaboración sin Esfuerzo: Con Microsoft Teams, tus empleados pueden colaborar en tiempo real a través de chat, reuniones en línea y coautoría de documentos, todo en un solo lugar conveniente.
- Protección contra Acceso no Autorizado: La autenticación multifactor avanzada y las políticas de acceso condicional ayudan a garantizar que solo las personas autorizadas tengan acceso a los datos de la empresa, protegiéndote contra ataques de phishing y robo de contraseñas.
- Protección de Datos Confidenciales: Las capacidades de protección de la información de Microsoft 365 Business Premium cifran el correo electrónico y protegen contra el acceso no autorizado, garantizando la seguridad de la información sensible de tu empresa.
- Protección de Datos en Dispositivos Personales: Microsoft 365 Business Premium previene que archivos de trabajo confidenciales se guarden en ubicaciones personales inseguras, asegurando que los datos empresariales estén protegidos incluso en dispositivos personales de los empleados.
- Facilidad de Uso y Rentabilidad: Microsoft 365 Business Premium es una solución rentable y fácil de usar que permite habilitar el trabajo seguro desde cualquier lugar, minimizando costos y complejidades.
En resumen, la suscripción Microsoft 365 Business Premium ofrece una solución completa para proteger tu negocio contra ciberataques, disponer de herramientas de productividad y colaboración y habilitar el trabajo desde cualquier lugar de forma segura.
Pregúntanos sin compromiso sobre cómo Microsoft 365 puede adaptarse a las necesidades y tamaño específico de tu negocio, asegurando el trabajo de tus empleados desde cualquier lugar. No dudes en programar una consulta gratuita con uno de nuestros consultores en amger:pro para explorar las opciones de suscripción que mejor se ajusten a tu empresa.
por Corporate | Consultoría IT360, M365 actualizaciones, Microsoft 365, Noticias, Teams
De las actualizaciones que Microsoft realiza regularmente en Microsoft Teams para que la experiencia de usuario sea cada vez mayor, compartimos una de las últimas novedades que pueden ser de interés a nivel de usuario:
Nueva página de resultados de búsqueda
Ref. MC289446 (66583)
A partir del mes de noviembre, Microsoft Teams (en su versión escritorio) proporcionará una nueva experiencia de resultados de búsqueda a los usuarios, para que tanto la búsqueda de mensajes, personas, respuestas como archivos sea mucho más rápida e intuitiva.
El rediseño de esta página de resultados de búsqueda pretende ofrecer al usuario:
- un mejor contexto,
- unos resultados más rápidos,
- capacidades de filtrado mejoradas con relevancia impulsada por IA, basada en las personas y el contenido con el que más interactúa en Teams y otros servicios de Microsoft 365.
Búsqueda previa en Teams
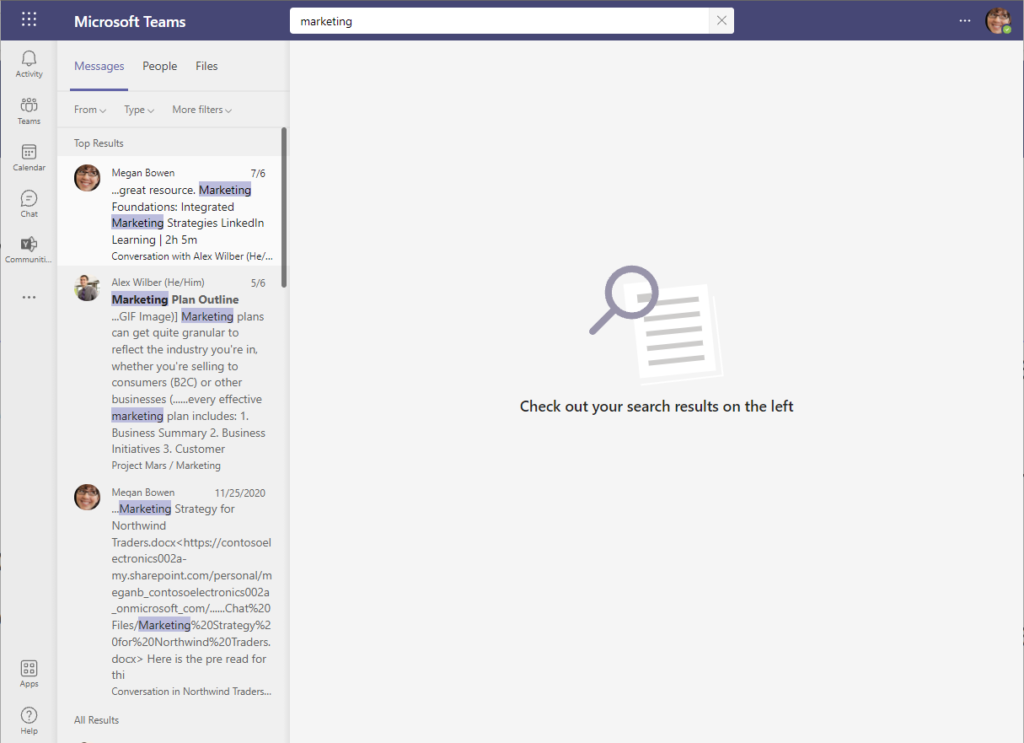
Nueva búsqueda en Teams
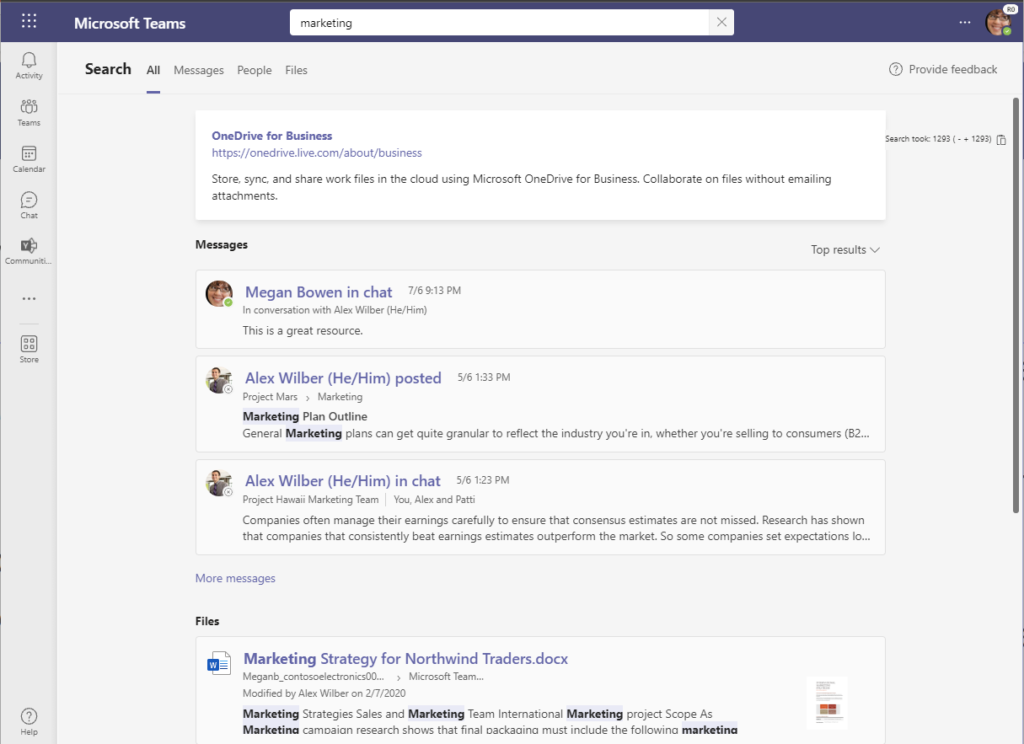
¿Cómo afectará esta actualización a los usuarios?
La implementación se iniciará a primeros de noviembre y se espera esté completada a mediados de noviembre. A partir de entonces, todos los usuarios dispondrán de esta nueva experiencia cuando realicen búsquedas y lleguen a la página de resultados de búsqueda.
No se requiere de ninguna acción ni por parte de usuarios ni de los administradores.
En caso de duda sobre estas u otras actualizaciones y características de Microsoft Teams, no dudes en contactar con nosotros.
Consulta a un especialista
Volver
por amger:pro | Consultoría IT360, M365 actualizaciones, Microsoft 365, Teams
Tras más de un año de trabajo remoto (y, recientemente, híbrido), realizar videoconferencias y reuniones en línea desde casa o cualquier otro lugar fuera del lugar de trabajo, se ha convertido en algo muy habitual.
Tanto Microsoft, como otros fabricantes de software para videollamadas, han ido incorporanto diferentes opciones para difuminar el fondo de tu habitación, de una cafetería abarrotada, o bien añadir imágenes «virtuales» para dar otro aire a tu entorno.
Según Microsoft, en un estudio reciente se determinó que durante una videollamada con un promedio de duración de 38 minutos, se desperdiciaban unos 13 minutos por distracciones e interrupciones. Por ello, consideran que el uso de los efectos de fondo ayuda a reducir las interrupciones cuando se intenta estar más concentrado al trabajar desde casa.
¿Cómo funcionan los efectos de fondo de Teams?
Gracias a la inteligencia artificial (IA) y a través de la cámara de tu dispositivo,
Teams aísla tu silueta del fondo que te rodea y aplica un efecto difuminado de lo que hay detrás de ti o bien lo reemplaza por completo por la imagen o plantilla que escojas, incorporando los detalles del fondo escogido, transformando el espacio que te rodea en un nuevo entorno. Dichos efectos e imágenes de fondo están disponibles en aplicaciones cliente para PC y Mac. A lo largo de estos meses de pandemia, Microsoft ha ido incorporando a Teams nuevos efectos en sus
fondos de reuniones personalizados, algunos más
extravagantes que otros. Finalmente, también ha habilitado la opción a cargar
tu propia imagen, lo que permite crear
fondos corporativos a las empresas, manteniendo así una imagen más profesional y homogénea entre sus empleados durante las reuniones, especialmente con clientes o colaboradores externos.
¿Cómo cargar una imagen de fondo a una videollamada?
Para agregar un nuevo fondo a una videollamada, primero deberás guardarlo como imagen en una ubicación en la que puedas encontrarlo fácilmente cuando lo agregues a Teams.
Para guardar el fondo:
- Selecciona la imagen desde la galería de fondos de Teams o de cualquier otro repositorio, haz clic en ella con el botón derecho y después haz clic en Guardar como imagen.
- En la lista Guardar como tipo, selecciona el formato de archivo entre las opciones: JPG, PNG o BMP.
- En el cuadro de Nombre de archivo, acepta el nombre de archivo sugerido o escribe un nuevo nombre para la imagen.
- Selecciona la carpeta en la que quieres almacenar la imagen, por ejemplo, la carpeta Domumentos o el escritorio.
- Haz clic en Guardar.
Ahora ya dispones de la imagen en tu dispositivo.
¿Cómo cambiar el fondo en una reunión de Teams?
Puedes realizar el cambio justo antes de unirte a la reunión o durante la misma, cuando ya haya empezado, siguiendo los siguientes pasos:
CAMBIAR EL FONDO ANTES DE QUE EMPIECE UNA REUNIÓN EN TEAMS
Justo antes de unirte a la reunión, aparece la siguiente pantalla de configuración del vídeo y audio de la reunión con la opción (1) «Filtros en segundo plano» bajo la imagen de vídeo. La «Configuración de fondo» (2) está a la derecha de la pantalla.
Desde ahí, con la cámara activada, podrás seleccionar diversas opciones:
- «Difuminar» el fondo: se disimula todo lo que tienes detrás, pero a ti se te ve claramente.
- «Reemplazar» el fondo con una de las imágenes virtuales disponibles, previamente cargadas en Teams.
- «Usar una imagen propia» (3), seleccionando primero la opción «Agregar nuevo» y escogiendo la imagen previamente guardada en tu equipo (ver apartado anterior). Tipo de fichero recomendado: .JPG, .PNG o .BMP. A partir de ahora lo tendrás disponible como un nuevo fondo en «Configuración de fondo«.
Ahora lo verás en la ventana de vídeo de Teams, detrás de tu imagen. El nuevo fondo aparecerá incorporado en todas las reuniones y videollamadas que realices hasta que vuelvas a cambiarlo.
Para «desactivar los efectos de fondo» sólo has de clicar la primera opción en «Configuración de fondo» con el símbolo prohibido sobre recuadro oscuro.
CAMBIAR EL FONDO DURANTE UNA REUNIÓN EN TEAMS
Para cambiar de fondo cuando ya te has unido a una reunión, ve a los controles de la reunión y selecciona «Más opciones ***» > «Aplicar efectos de fondo»
A continuación podrás seleccionar «Difuminar«, «Reemplazar» o «Usar una imagen propia» (ver puntos 1, 2, y 3 anteriores).
Recomendaciones en el uso de efectos de fondo en las reuniones:
- El tamaño recomendado para imágenes propias es de una relación de aspecto 16:9 y una resolución de 1920 x 1080 píxeles. Cuanto más alta sea la resolución, mejor se verán las imágenes. Sin embargo, los tamaños pueden ser desde mín. 360 x 360 px hasta máx. 2048 x 2048 px.
- El tipo de archivo puede ser .JPEG, .JPG, .PNG, .BMP.
- Mediante el efecto de desenfoque del fondo, evitarás distracciones e interrupciones inesperadas durante tus reuniones de vídeo.
- Añadir una imagen de fondo, sea prediseñada o propia, dará un aspecto más profesional a tu entorno.
- Si utilizas recursos gráficos de tu marca (logotipo, colores, lema, etc…) promocionarás tu imagen profesional y corporativa.
Esperamos que estos sencillos consejos sean de utilidad. En caso de duda sobre estas u otras funcionalidades y características de Microsoft Teams, no dudes en contactar con nosotros.
Consulta a un especialista
Volver
por Jordi Humet | Consultoría IT360, M365 actualizaciones, Noticias
Sea por la «forzada» transición que muchos negocios han tenido que realizar hacia el trabajo en remoto de sus empleados (a semana completa o en modo híbrido, unos días en casa y otros en la oficina), sea por qué era algo que ya se estaba «cocinando» por el gigante de Redmond, Microsoft ha anunciado una nueva versión virtualizada de su sistema operativo Windows, esta vez accesible desde la nube. Este nuevo servicio de computación en la nube llamado Windows 365, responde a la nueva forma «híbrida» de trabajar en un entorno más distribuido, transformado por procesos virtuales y colaboración remota, en la que los empleados necesitan acceder a recursos corporativos en todas las ubicaciones y dispositivos, evitando cualquier amenaza de ciberseguridad.
Según indica la compañía en su conferencia anual Microsoft Inspire, Windows 365, pensado especialmente para empresas, permite que los usuarios puedan acceder a su ordenador de la oficina desde cualquier otro dispositivo (un MacBook personal, el ordenador de casa, una tablet Android, un iPad, dispositivos Linux, etc…) y estará disponible a partir del 2 de agosto de 2021 para todo tipo y tamaño de organizaciones.
Ventajas de Windows 365
1.- Sin preinstalación
La principal ventaja que aporta es que no requiere preinstalar Windows en esos dispositivos, es decir, tendremos acceso a un sistema Windows completo y usaremos la misma instalación con una sola cuenta (suscripción por usuario por mes), independientemente del sistema del dispositivo desde el que nos conectemos, accediendo exactamente al mismo escritorio, con las mismas aplicaciones, datos, archivos y configuraciones.
2.- Experiencia de Windows completa y personalizada desde cualquier dispositivo
Windows 365 proporciona una experiencia totalmente nueva: el PC en la nube. El software y el sistema de archivos estarán alojados en una máquina virtual remota, de manera que, además de permitir y asegurar el acceso remoto a los recursos de tu organización allá donde estés, mejora la productividad y la colaboración entre empleados, proporcionando una experiencia completa de arranque instantáneo, basada en el poder de la nube y las capacidades del dispositivo, con toda la seguridad y protección que garantiza la nube de Microsoft.
Con el acceso al PC en la nube, no importa desde el dispositivo con el que accedas. Puedes iniciar sesión y continuar trabajando en lo que hacías en la oficina, entre reuniones desde tu tablet o al llegar al hotel durante un viaje, justo donde lo dejaste, porque el estado de tu PC en la nube sigue siendo el mismo, aunque cambies de dispositivo.
3.- Simplicidad, flexibilidad, escalabilidad y seguridad
El acceso a Windows 365 es simple a nivel usuario: con el PC en la nube, sólo han de iniciar sesión desde su dispositivo y seguir trabajando donde lo dejaron. Para los especialistas en IT, Windows 365 también simplifica la implementación, las actualizaciones y la administración de los PC en la nube, de la misma manera que administra los PC físicos a través de Microsoft Endpoint Manager. A pesar de estar construido en Azure Virtual Desktop, simplifica la gestión a los administradores y no requiere de ninguna experiencia en virtualización, a diferencia de otras soluciones. Ello brindará una oportunidad a aquellas empresas que hasta ahora no se habían atrevido a probar la virtualización, por resultarles demasiado costosa o compleja.
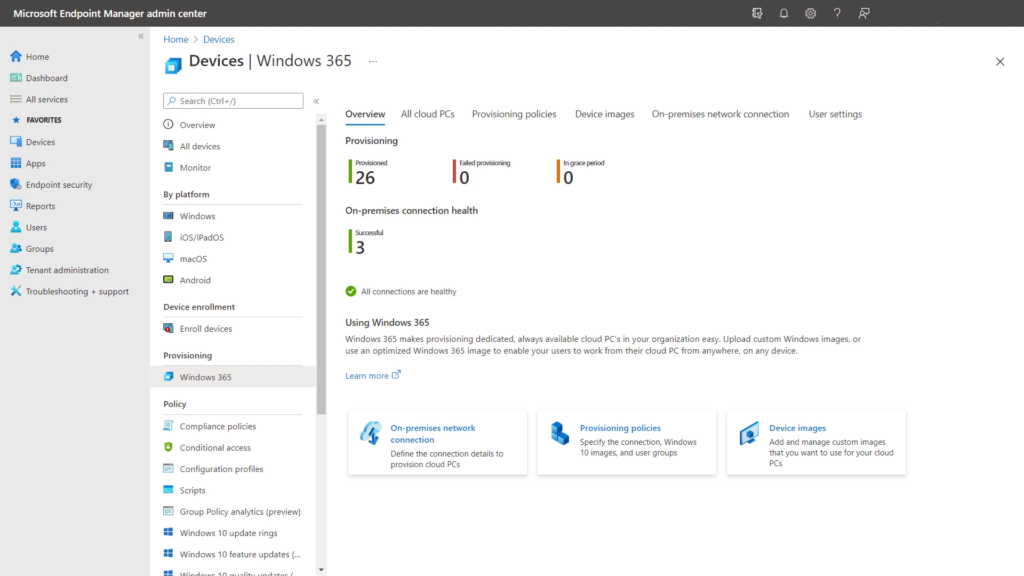
Al llevar el sistema operativo a la nube, se proporciona una mayor flexibilidad a las organizaciones, que pueden ampliar/reducir su plantilla en función de las necesidades del negocio, sin los inconvenientes logísticos y de seguridad que supone la asignación de nuevo hardware «físico». Así pues, en el caso de contrataciones temporales o de personal externo, dando de alta la cuenta, el usuario puede acceder a ella y a todos los recursos corporativos asociados desde su/s propio/s dispositivo/s, sin dejar de garantizar la seguridad de los datos de la organización.
La información está protegida y almacenada en la nube, no en el dispositivo. Al estar siempre actualizado y basado en la solidez de las capacidades de seguridad de la nube de Microsoft, Windows 365 simplifica la seguridad y recomienda la mejor configuración de seguridad para el entorno concreto de la organización. La autenticación multifactor (MFA) es clave para verificar explícitamente cualquier inicio de sesión o intento de acceso a un PC en la nube a través de la integración con Microsoft Active Directory (Azure AD).
Además, la nube también proporciona versatilidad en la potencia de procesamiento y el almacenamiento, lo que permite a IT monitorear el rendimiento del PC en la nube y escalar arriba o abajo sus capacidades, según las necesidades del usuario o la organización.
4.- Análisis y diagnóstico de funcionamiento continuo
Desde el panel de Endpoint Analytics, el equipo de IT podrá observar el estado de la conexión a redes para asegurar que los usuarios del PC en la nube obtienen todo el rendimiento que necesitan en su red para ser productivos. Además podrán identificar cualquier fallo de conexión mediante los avisos del servicio de diagnóstico de funcionamiento, que verifican continuamente su funcionamiento en todo momento.
Windows híbrido para un mundo híbrido
El entorno laboral ha cambiado. Los empleados necesitan tecnología allí desde donde trabajen y ésta ha de ser familiar, segura y ha de estar siempre disponible. Con Windows 365 los usuarios podrán tener varios ordenadores a su disposición, con una sola cuenta y accesibles desde cualquier dispositivo aprovechando todo el potencial del entorno Windows.
Si deseas conocer en detalle las posibilidades de Windows 365 o las ventajas que la virtualización en el entorno de Microsoft Cloud ofrece para tu negocio, no dudes en contactar con nosotros.
Consulta a un especialista
Volver
Economista, Consultor Cloud & Business Intelligence | ETL | DataWarehouse ★ Azure & AWS Architect ★ Microsoft Partner
Apasionado de la Inteligencia Artificial, el Machine Learning y todo aquello que conlleve analizar, conectar o extraer información de soluciones empresariales y/o bases de datos (SQLServer, MySQL, Oracle, Access, Excel…. ) y cualquier otra plataforma sobre la que poder indagar , exprimir o visualizar información (PowerBI, Tableau, Qlik Sense, PowerPivot…).
Certificado por Microsoft como Silver Partner Small and MidMarket Cloud Solutions, experto en Cloud Computing, Transformación Digital, Analítica Big Data, Business Intelligence y seguridad informática.

 Proteger tu negocio contra ciberataques puede parecer una tarea desalentadora, pero
Proteger tu negocio contra ciberataques puede parecer una tarea desalentadora, pero