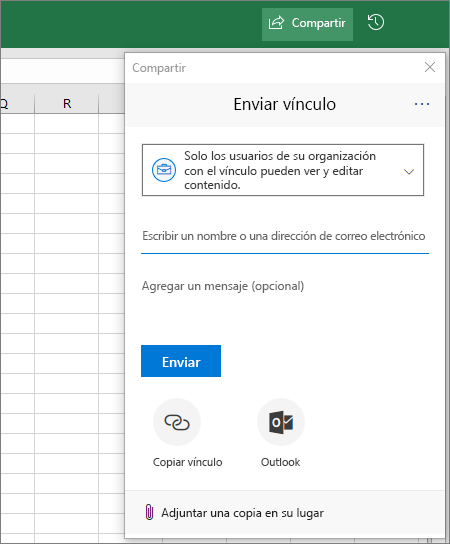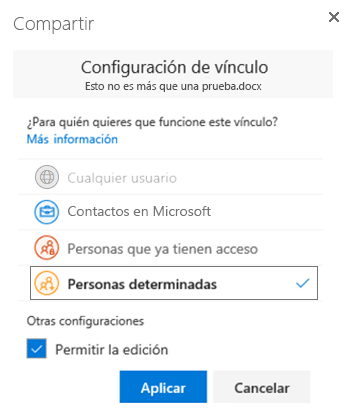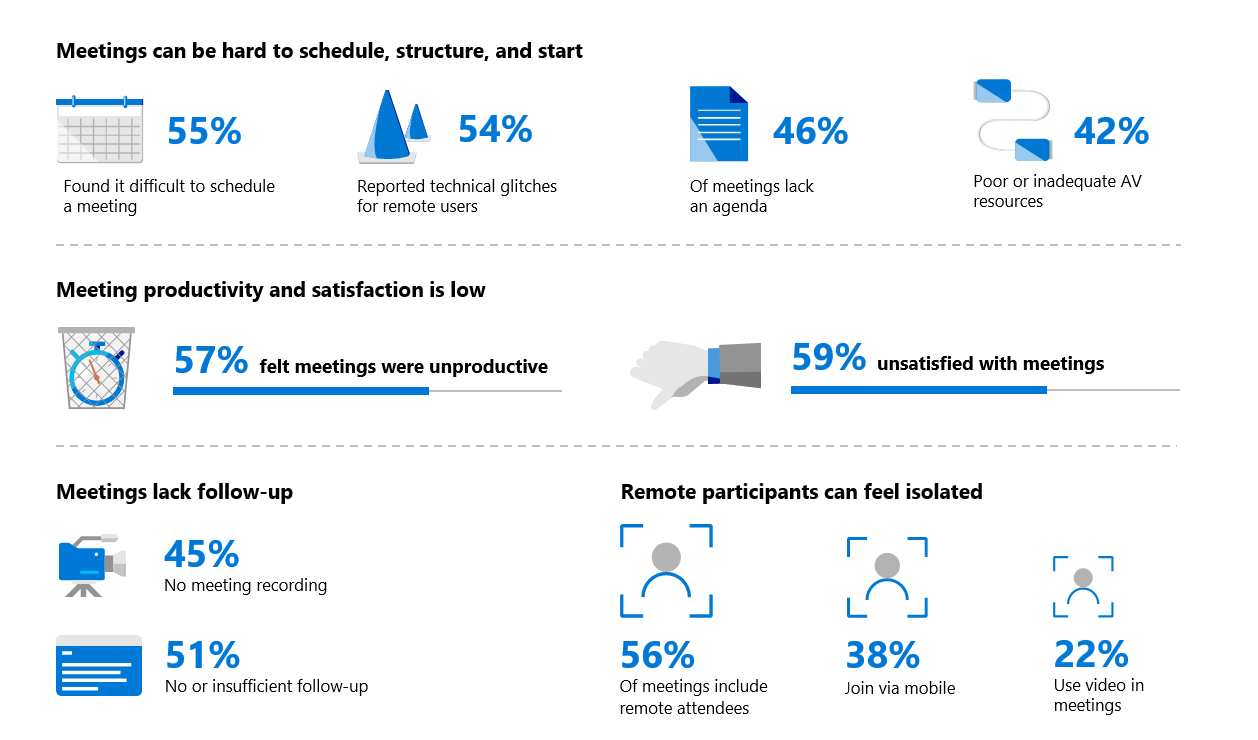por Jordi Humet | Consultoría IT360, Microsoft 365, Teams, Tecnología, Transformación digital
Sácale partido a la aplicación Teams
Ya no será una excusa el decir que no puedes atender a una reunión por no estar físicamente en la oficina.
Tal y cómo compartíamos hace algunos meses en otro post, Microsoft Teams sustituirá definitivamente a Skype Empresarial y, para ello, ofrece completas funcionalidades para programar y organizar reuniones, incluso con uso compartido de pantallas, mensajería instantánea, voz, vídeo, llamadas grupales o individuales. Hasta podrás iniciar una reunión o unirte a ella desde otra conversación o canal.
Cuándo no puedas trabajar desde tu ordenador o portátil, aprovecha para utilizar la versión móvil de Teams. Es una aplicación a la que Microsoft ha dedicado un equipo completo para optimizar la experiencia de usuario y facilitar el día a día, incluso sin disponer de un dispositivo de escritorio.
Ventajas de utilizar Teams desde el móvil
1. Marcarse un horario
Para poder optimizar tus horas de trabajo, conviene establecer unos límites y marcarse un horario. Por otro lado, si colaboras con personas que tienen distintas zonas horarias o distintos hábitos laborales a los tuyos y siguen trabajando a todas horas y todos los días de la semana, te resultará muy práctico poder configurar unas «horas de silencio» o «días de silencio» para que no te lleguen notificaciones en horas intempestivas o cuando estés de fin de semana con la familia.
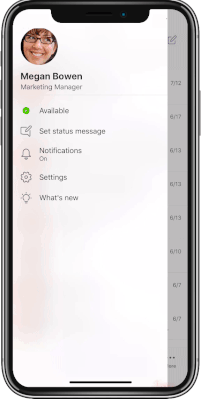
2. Compartir contenido desde tu teléfono
Aunque estés fuera de tu oficina, podrás compartir contenidos en una reunión o llamada por Teams Mobile, ya sean diapositivas de PowerPoint, videos, fotos o incluso compartir la pantalla de tu teléfono para mostrar a la/s otra/s persona/s exactamente lo que estás viendo en tu dispositivo.
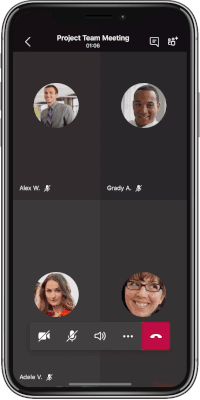
3. Transferir llamadas de tu portátil al móvil
En ocasiones se nos puede alargar una conferencia y necesitemos trasladar la llamada que iniciamos desde el ordenador a nuestro teléfono móvil. Con Teams puedes transferir una llamada desde PC a un dispositivo móvil (o viceversa) sin interrumpirla.
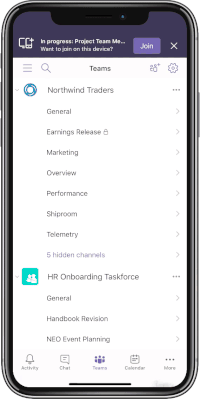
4. Mensajes de audio
Como en cualquier otra aplicación de chat, Teams tiene la capacidad de enviar mensajes de audio cuando ello sea preferible a un texto.
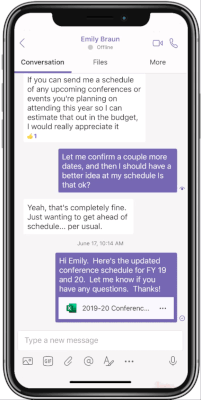
5. Modo oscuro
La aplicación móvil Teams está disponible en modo oscuro, igual en la versión de escritorio. Ello facilita su visualización en entornos con poca luz, reduce la tensión en los ojos de algunas personas y es un gran ahorro de batería.
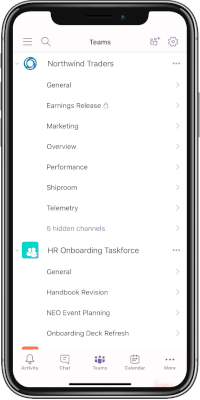
6. Incorpora Office Lens
Cualquier imagen que tomes con tu teléfono, podrás compartirla en Teams y, además, gracias de la integración de Office Lens, reconocerá cuándo sea una foto de una pizarra o de un documento y optimizará la imagen, la enderezará e incluso hará que la escritura aparezca más claramente.
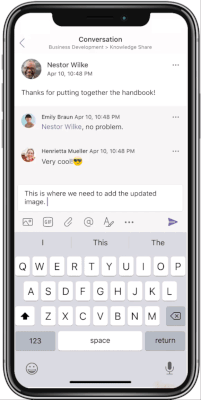
7. Reordenando la barra inferior
Hoy, nuestros teléfonos a menudo se sienten como una extensión de nosotros mismos; y la capacidad de personalizar la configuración de su teléfono es crucial. Puede personalizar su barra de navegación inferior con las herramientas que tengan más sentido para usted, para darle acceso inmediato a las herramientas que necesita.
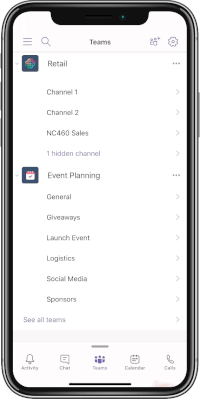
8. Compartir ubicación
Puedes compartir fácilmente tu ubicación física con otra persona, sin tener que cambiar de aplicación, desde la propia versión móvil de Teams. Esto es muy útil para quienes deben registrar su localización, bien sea por su rol de servicio o para concretar la ubicación de una reunión.
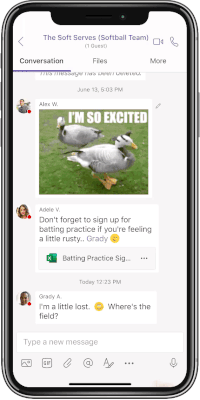
9. Marcar mensajes y notificaciones
Puedes cambiar el estado de mensajes o notificaciones como leídas / no leídas de una forma ágil, tan solo deslizando el dedo en la pantalla, lo que te ahorrará tiempo a la hora de priorizar tus tareas.
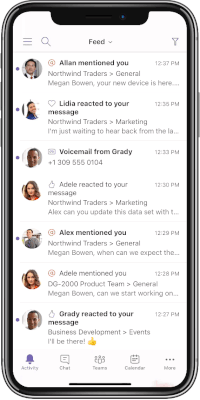
10. Revisar y modificar tus horarios desde tu mano
Gestiona tu agenda de forma sencilla, incluso si tienes que combinar turnos con otras personas del equipo, podrás hacerlo desde Teams localizando a la otra persona a través de su número de teléfono.
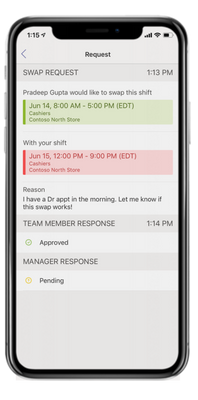
Aprovechar todas las funcionalidades de Microsoft Teams, también en su aplicación móvil, no sólo te facilitará estar al día en los proyectos con otros colaboradores y trabajar en equipo con ellos, sino que podrás estar accesible desde cualquier lugar, como si estuvieras en tu oficina.
Si quieres profundizar y aprender más sobre Teams, puedes hacerlo siguiendo estos vídeotutoriales o solicitarnos una formación a medida para sacarle todo el provecho.
Consulta a un especialista
Volver
Economista, Consultor Cloud & Business Intelligence | ETL | DataWarehouse ★ Azure & AWS Architect ★ Microsoft Partner
Apasionado de la Inteligencia Artificial, el Machine Learning y todo aquello que conlleve analizar, conectar o extraer información de soluciones empresariales y/o bases de datos (SQLServer, MySQL, Oracle, Access, Excel…. ) y cualquier otra plataforma sobre la que poder indagar , exprimir o visualizar información (PowerBI, Tableau, Qlik Sense, PowerPivot…).
Certificado por Microsoft como Silver Partner Small and MidMarket Cloud Solutions, experto en Cloud Computing, Transformación Digital, Analítica Big Data, Business Intelligence y seguridad informática.
por Jordi Humet | Consultoría IT360, Microsoft 365, Teams, Tecnología, Transformación digital
Hoy en día, gran parte de las empresas son usuarias de Skype Empresarial Online en sus comunicaciones profesionales pero, como adelantábamos en un post anterior, debemos ir preparando la transición a Microsoft Teams. Así que compartimos algunas recomendaciones para ir introduciendo algunas de sus funcionalidades.
Cómo usar archivos dentro de Microsoft Teams
Las funciones de colaboración y uso compartido de archivos hacen que Microsoft Teams sea mucho más que una simple herramienta para comunicarse: es un espacio común para el trabajo en equipo. Teams facilita el uso compartido de archivos y el trabajo en ellos. Los usuarios pueden debatir y editar documentos en un espacio de trabajo compartido y organizado, además de «anclar» archivos importantes para encontrarlos con facilidad.
Ejemplo: comparte uno de tus archivos clicando en la barra lateral izquierda, OneDrive, selecciona Microsoft Teams y elige cómo mostrar el fichero a los colaboradores de tu equipo. Verás lo fácil que resulta co-editarlos y colaborar en ellos dentro de Teams.
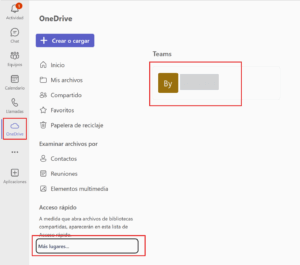
La biblioteca de archivos
Un equipo (Teams) es un grupo de personas, conversaciones, archivos y herramientas, todas en el mismo lugar para poder relacionarlas entre ellas sea por departamento, por proyecto o por un tema concreto. Dentro de cada equipo hay canales (Channels), lo que se considera un espacio para que todos los miembros del mismo puedan discutir un tema específico o proyecto. Cada canal tiene su propia carpeta de Archivos (Files) que puede compartir con los miembros de ese canal específico y se accede desde la pestaña Archivos, encima de la ventana de conversación.
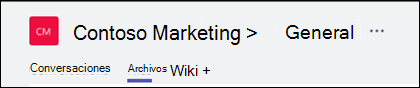 En la biblioteca, puedes cargar archivos existentes o crear otros nuevos. Al cargar un archivo, se crea una copia en Teams.
En la biblioteca, puedes cargar archivos existentes o crear otros nuevos. Al cargar un archivo, se crea una copia en Teams.
Cargar archivos existentes
Hay dos formas principales de cargar archivos existentes en la biblioteca. Desde la carpeta Archivos del canal:
- Arrastra y coloca el puntero con el mouse, arrastra el archivo desde donde se encuentra y colócalo en la ventana de Teams entre los archivos.
- Cargar: selecciona cargar, después selecciona el archivo (o los archivos) que quieres cargar y, después, haz clic en abrir.
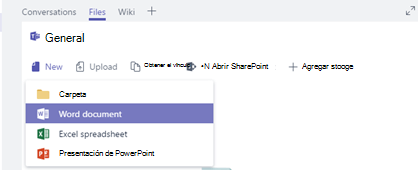 Cualquier archivo que cargue será accesible para cualquier miembro del equipo. Y, al igual que en SharePoint, puedes anclar archivos específicos en la parte superior de la lista para facilitar el acceso.
Cualquier archivo que cargue será accesible para cualquier miembro del equipo. Y, al igual que en SharePoint, puedes anclar archivos específicos en la parte superior de la lista para facilitar el acceso.
Crear un archivo
Para crear un documento de Word, PowerPoint o Excel en Teams, selecciona nuevo y, a continuación, selecciona el tipo de archivo a crear. El nuevo archivo se abrirá en Teams para que puedas empezar a editarlo y, si prefieres trabajar en la versión de escritorio de la aplicación, selecciona más opciones (***) a la izquierda del botón cerrar de la cinta de opciones.
Tan pronto como se cree, el nuevo archivo estará disponible para el resto de miembros del equipo también puedan editarlo.
Colaborar en los archivos
Los archivos almacenados en la biblioteca de archivos de tu equipo estarán accesibles para todos los miembros del equipo de trabajo. Si quieres trabajar en un documento, solo tienes que abrir el archivo que necesitas editar y, si otros miembros del equipo lo editan, los cambios se combinarán sin problemas a medida que trabajáis.
Compartir con personas de fuera de tu organización
Puede haber ocasiones en las que debas compartir el archivo con alguien ajeno a tu equipo de trabajo u organización:
1. En el primer caso, puedes abrir el archivo con la aplicación de escritorio o su versión online correspondiente y seleccionar compartir desde la esquina superior derecha de la ventana. De este modo, se abrirá el cuadro de diálogo «compartir» en el que podrás escribir los alias o las direcciones de correo electrónico de las personas con las que quieres compartir el archivo.
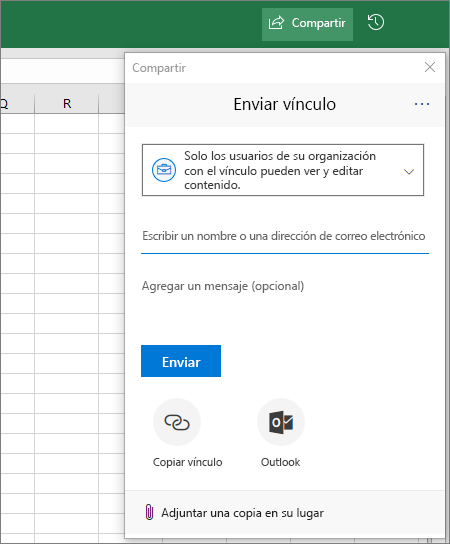
2. Si quieres compartir con personas de fuera de tu organización, haz clic en el menú desplegable «permisos» (justo encima del lugar donde agrega las personas con las que compartir el archivo) y selecciona que determinadas personas puedan tener acceso al archivo.
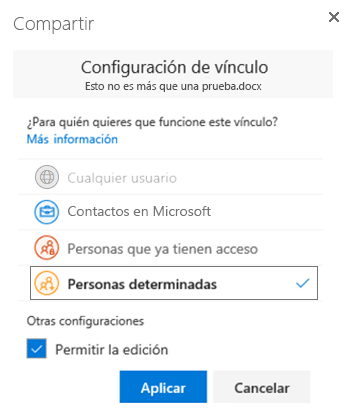
Una vez compartido el archivo, estos usuarios podrán editar el archivo en tiempo real (a menos que desactives la opción «permitir la edición» en el cuadro de diálogo de Configuración de vínculo) al igual que los otros miembros de tu equipo.
Si necesitas formación o asistencia para realizar la actualización a Microsoft Teams, puedes consultarnos aquí.
Consulta a un especialista
Volver
Economista, Consultor Cloud & Business Intelligence | ETL | DataWarehouse ★ Azure & AWS Architect ★ Microsoft Partner
Apasionado de la Inteligencia Artificial, el Machine Learning y todo aquello que conlleve analizar, conectar o extraer información de soluciones empresariales y/o bases de datos (SQLServer, MySQL, Oracle, Access, Excel…. ) y cualquier otra plataforma sobre la que poder indagar , exprimir o visualizar información (PowerBI, Tableau, Qlik Sense, PowerPivot…).
Certificado por Microsoft como Silver Partner Small and MidMarket Cloud Solutions, experto en Cloud Computing, Transformación Digital, Analítica Big Data, Business Intelligence y seguridad informática.
por amger:pro | Consultoría IT360, Noticias, Teams, Tecnología
Skype Empresarial Online va a retirarse
Dado que Microsoft Teams se ha convertido en la principal herramienta de comunicaciones de Office 365, Microsoft anunció que retirará Skype Empresarial Online el 31 de julio de 2021. A partir de esa fecha, el servicio de Skype Empresarial Online dejará de ser accesible o compatible, por lo que es recomendable que comiences a planear la actualización a Teams, como solución profesional para reuniones online de Microsoft.
Teams combina mensajería instantánea, videoconferencia, llamadas y colaboración en documentos en una única aplicación integrada, y hace posibles nuevas e interesantes formas de trabajar.
En 2017, Microsoft ya anunció que Microsoft Teams acabaría reemplazando a Skype for Business Online con el tiempo. Una vez incorporadas las funciones de Skype Empresarial Online a Teams, éste ya está listo para satisfacer las necesidades de mensajería, reunión y llamadas, todo en uno.
Según datos analizados por Microsoft, las reuniones de dos o más personas, ya sea en persona o digitalmente, pueden representar más de 1/3 de la semana laboral de promedio. Sin embargo, casi el 60% de los asistentes a las reuniones dicen que necesitan más de la experiencia de sus reuniones por las siguientes razones:
- El 55% de las reuniones pueden ser difíciles de programar y comenzar
- El 54% de las reuniones tienen desafíos técnicos.
- El 57% consideró que las reuniones eran improductivas
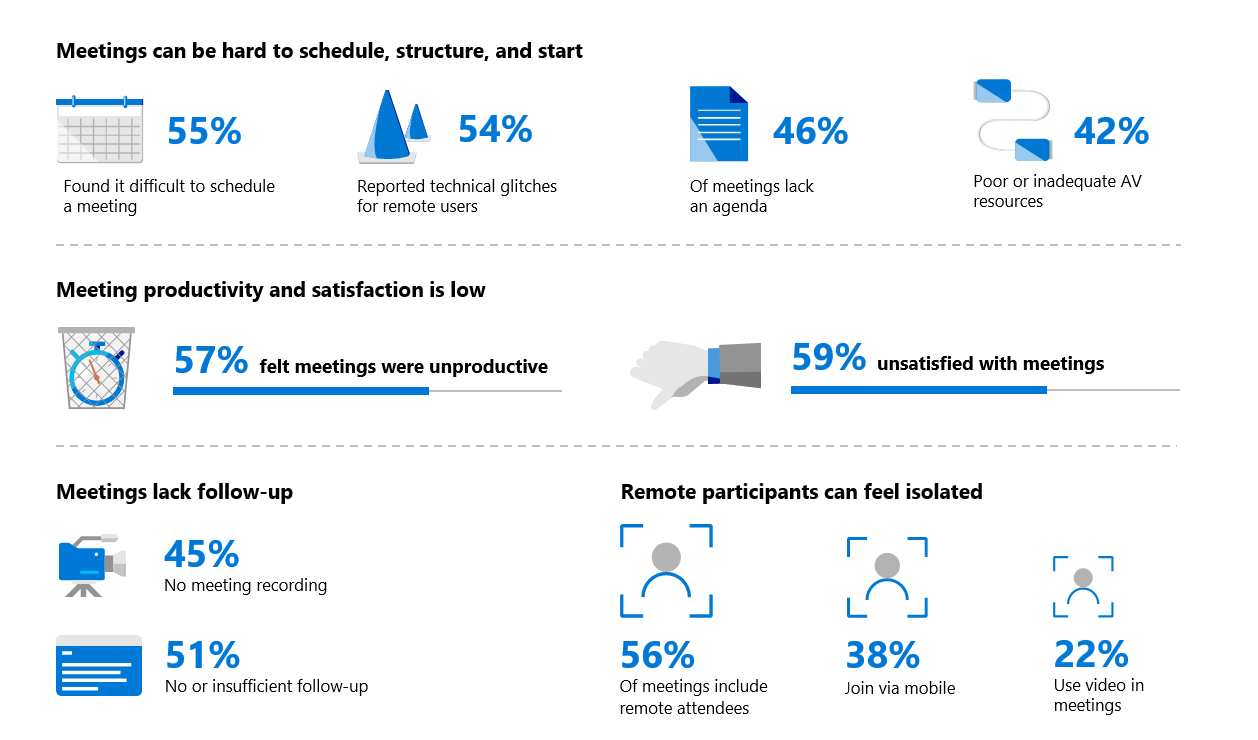
Microsoft funded research, 2018
Teams ofrece comunicaciones inteligentes
Por ello, algunas incorporaciones realizadas en Teams, ayudarán a que el trabajo se realice más rápido y facilitará las comunicaciones entre equipos:
- Mensajería: Teams ahora ofrece presencia unificada, chats federados y contactos, así como posibilidad de realizar traducción en línea que permite a los miembros del equipo conversar en su idioma nativo.
- Reuniones: grabación de la reunión a través de la nube, ampliación de la reunión hasta 250 participantes; reuniones federadas, que brindan la capacidad de organizar reuniones en varias organizaciones; lobby previo a la reunión para poder calificar a las personas que llaman por marcado antes de que se unan a la reunión; y soporte de acceso telefónico para garantizar que las personas puedan unirse a una reunión incluso en caso de problemas de red.
- Llamadas: servicio de soporte delegado, colas de llamadas, operadora automática, transferencia de consulta, función no-molestar, la capacidad de desviar una llamada a un grupo y fuera de la oficina de apoyo. Además, el enrutamiento directo permite llevar el propio servicio telefónico a Teams, que junto con los Planes de llamadas, ofrece opciones adicionales para el tono de llamada en Microsoft Teams.
Transición o actualización a Teams
Microsoft ha facilitado recursos, herramientas y guías de orientación para ayudar a los usuarios de Skype Empresarial Online a realizar la actualización a Teams en los equipos o dispositivos móviles. Algunas de ellos:
Sin embargo, no todas las organizaciones tienen recursos de TI dedicados para gestionar esta transición. Para ayudar a estos clientes y obtener más información sobre cómo actualizar a Teams, facilitamos enlaces a los siguientes recursos:
Microsoft Teams: las ventajas de un centro de trabajo en equipo
- Comunícate de forma más eficaz mediante chats de grupo, reuniones en línea y conferencias web.
- Colabora en los archivos con las aplicaciones integradas de Office 365.
- Personaliza tu espacio de trabajo con aplicaciones de Microsoft y de terceros.
- Obtén seguridad, control administrativo y cumplimiento integrales.
Si necesitas ayuda para realizar la actualización a Microsoft Teams, puedes consultarnos aquí.
Consulta a un especialista
Volver

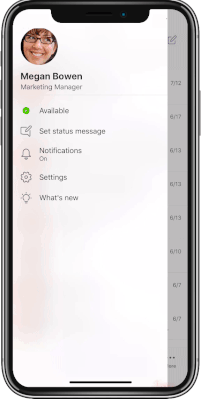
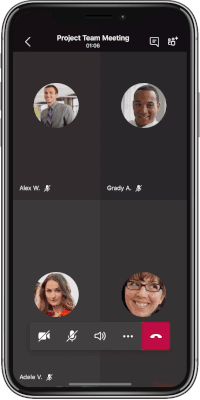
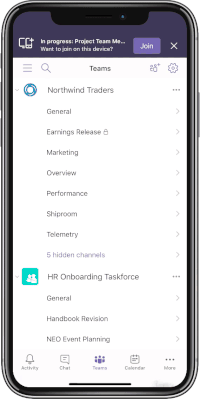
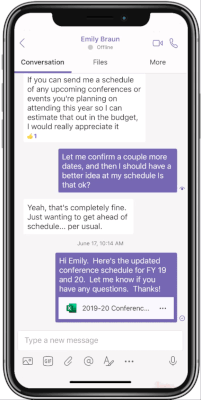
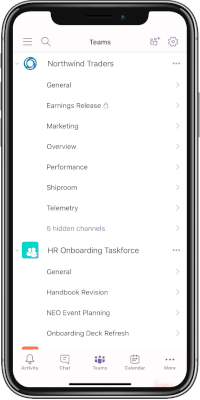
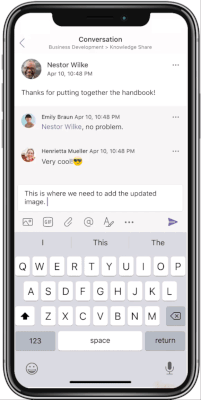
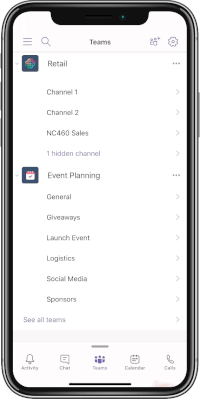
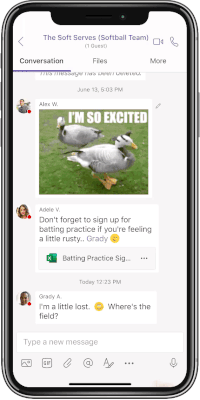
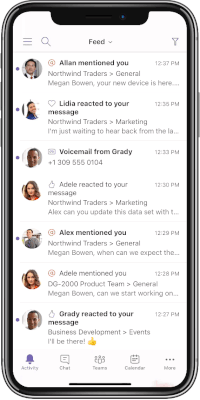
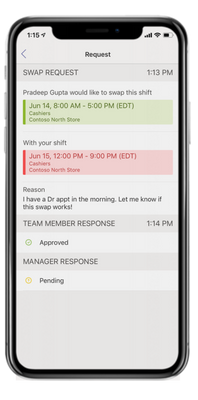
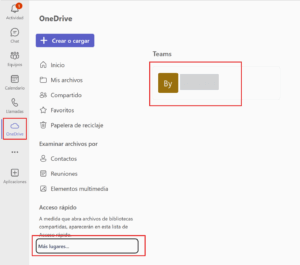
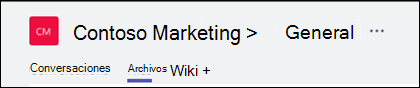 En la biblioteca, puedes cargar archivos existentes o crear otros nuevos. Al cargar un archivo, se crea una copia en Teams.
En la biblioteca, puedes cargar archivos existentes o crear otros nuevos. Al cargar un archivo, se crea una copia en Teams.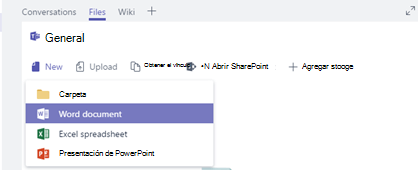 Cualquier archivo que cargue será accesible para cualquier miembro del equipo. Y, al igual que en SharePoint, puedes anclar archivos específicos en la parte superior de la lista para facilitar el acceso.
Cualquier archivo que cargue será accesible para cualquier miembro del equipo. Y, al igual que en SharePoint, puedes anclar archivos específicos en la parte superior de la lista para facilitar el acceso.