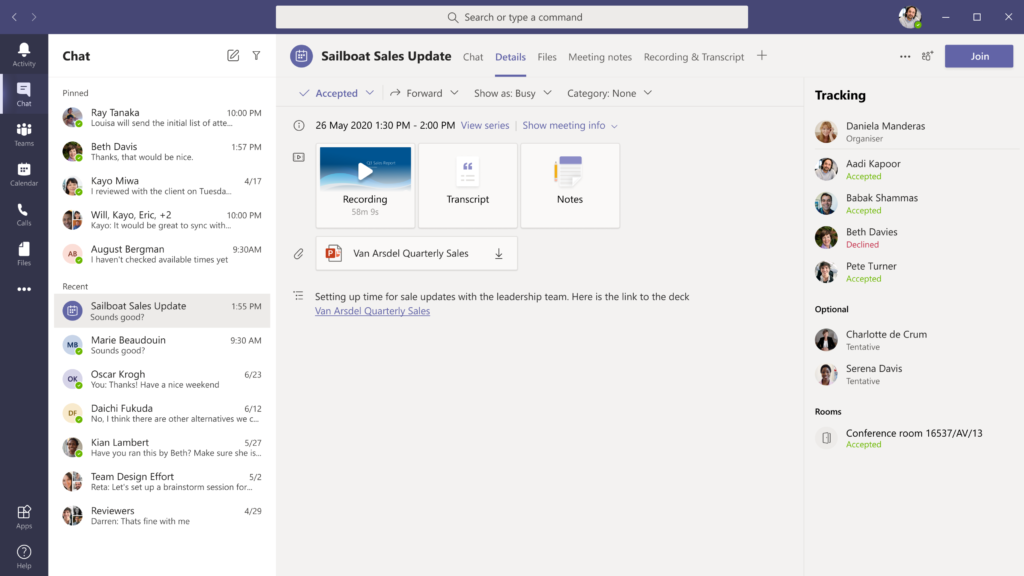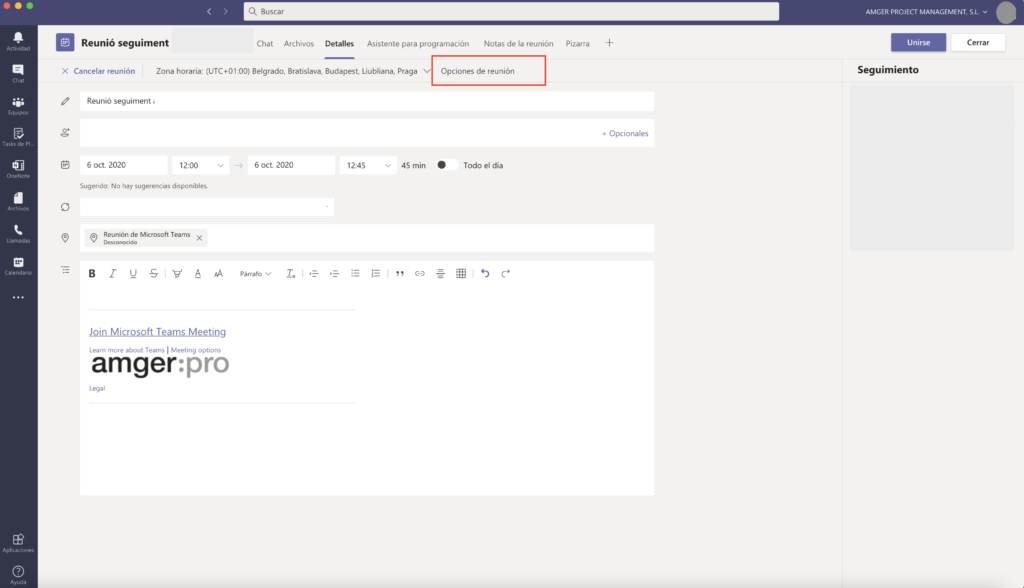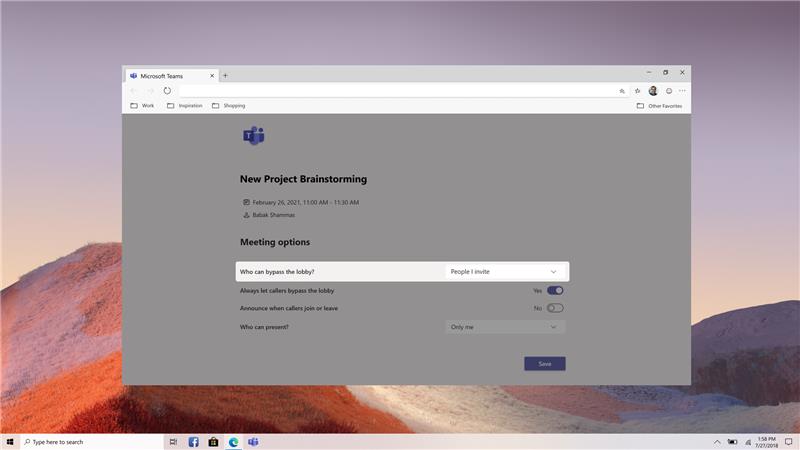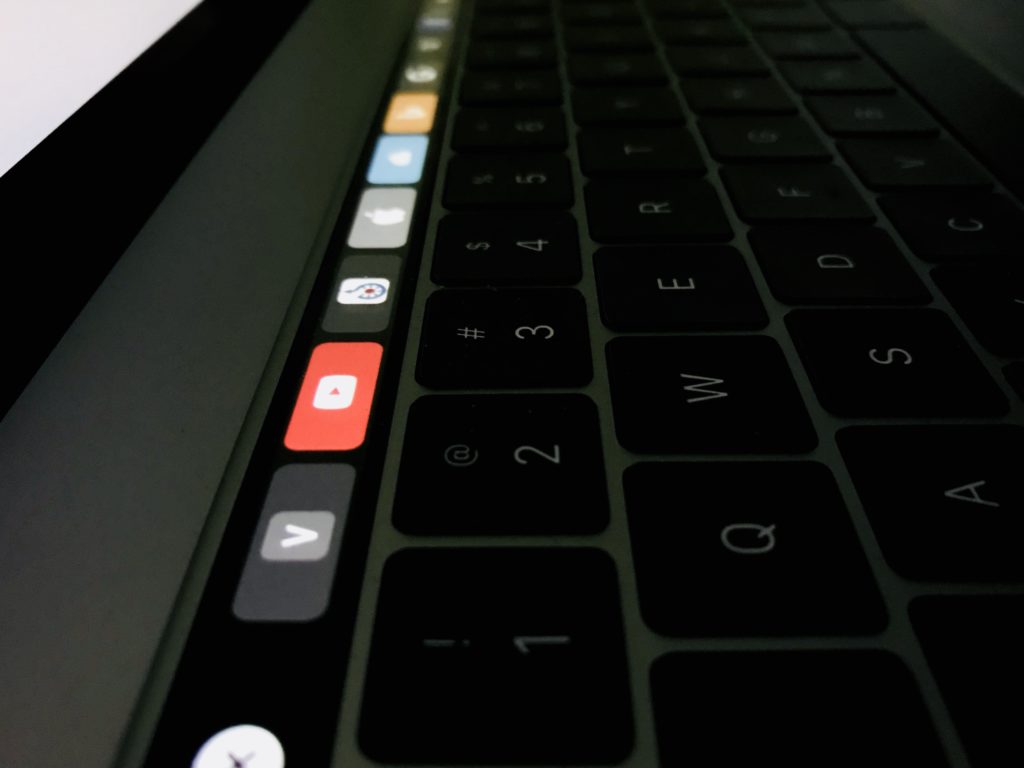¿Cómo saber si está habilitada o deshabilitada la autenticación por SMTP?
Dos formas de verificar si está habilitada la autenticación por SMTP
Podemos verificar la habilitación a nivel de organización o a nivel de usuario.
Verificar la autenticación SMTP a nivel de organización
Para verificar que la autenticación SMTP está habilitada para toda la organización, necesitamos conocer el valor de la propiedad SmtpClientAuthenticationDisabled.
Esta propiedad puede tener dos valores:
-
- True: significa que la autenticación SMTP está deshabilitada para toda la organización
- False: en este caso, la autenticación está habilitada para la organización
A través de PowerShell podemos ejecutar el siguiente comando para conocer el valor:
Verificar la autenticación SMTP a nivel de usuario
En el caso de querer verificar la autenticación SMTP habilitada a nivel de usuario, hemos de conocer el valor de la propiedad SmtpClientAuthenticationDisabled a nivel de usuario.
En esta ocasión la propiedad puede tener tres valores:
- True: significa que la autenticación está deshabilitada a nivel usuario
- False: la autenticación está habilitada a nivel usuario
- Null o vacío: indica que la configuración para ese buzón está controlada por la configuración global
Puedes ejecutar el siguiente comando PowerShell para conocer el valor de la propiedad, sustituyendo por el nombre, alias, dirección de correo o nombre del buzón:
Si quieres ver el valor de la propiedad para todos los usuarios de la organización, ejecuta el siguiente comando:
Con este ejemplo puedes filtar los buzones que esten habilitados o deshabilitados o Nulos:
¿Cómo habilitar o deshabilitar la autenticación SMTP?
Ahora que ya sabemos si la organización o los usuarios tienen habilitados o no la autenticación SMTP podemos modificar su configuración.
Para modificar la configuración de la organización
Para habilitar la autenticación SMTP de la organización, ejecuta el siguiente comando:
Para deshabilitar la autenticación SMTP de la organización:
Para modificar la configuración a nivel usuario
Si sólo quieres habilitar a un buzón concreto, ejecuta el siguiente comando sustituyendo el nombre de buzón:
El siguiente ejemplo permite deshabilitar la autenticación SMTP para los buzones concretos, sólo sustituye el nombre de buzón:
También podemos cambiar la configuración de un buzón para que tome la configuración de la organización:
Para saber si se han ejecutado correctamente los comandos, ejecuta las consultas del apartado anterior.
Usar el Centro de Administración de Microsoft 365 para habilitar o deshabilitar la autenticación SMTP en buzones específicos
- Abra el Centro de administración de Microsoft 365 y vaya a Usuarios > usuarios activos
- Seleccione el usuario y, en el control desplegable que aparece, haga clic en Correo
- En la sección Aplicaciones de correo electrónico, haga clic en Administrar aplicaciones de correo electrónico
- Compruebe la configuración SMTP autenticada:
- desactivada = deshabilitada
- activada = habilitada.
- Cuando haya terminado, haga clic en Guardar cambios
En caso de duda sobre esta u otras funcionalidades de Microsoft 365 y su administración, no dudes en contactar con nosotros.

Economista, Consultor Cloud & Business Intelligence | ETL | DataWarehouse ★ Azure & AWS Architect ★ Microsoft Partner
Apasionado de la Inteligencia Artificial, el Machine Learning y todo aquello que conlleve analizar, conectar o extraer información de soluciones empresariales y/o bases de datos (SQLServer, MySQL, Oracle, Access, Excel…. ) y cualquier otra plataforma sobre la que poder indagar , exprimir o visualizar información (PowerBI, Tableau, Qlik Sense, PowerPivot…).
Certificado por Microsoft como Silver Partner Small and MidMarket Cloud Solutions, experto en Cloud Computing, Transformación Digital, Analítica Big Data, Business Intelligence y seguridad informática.
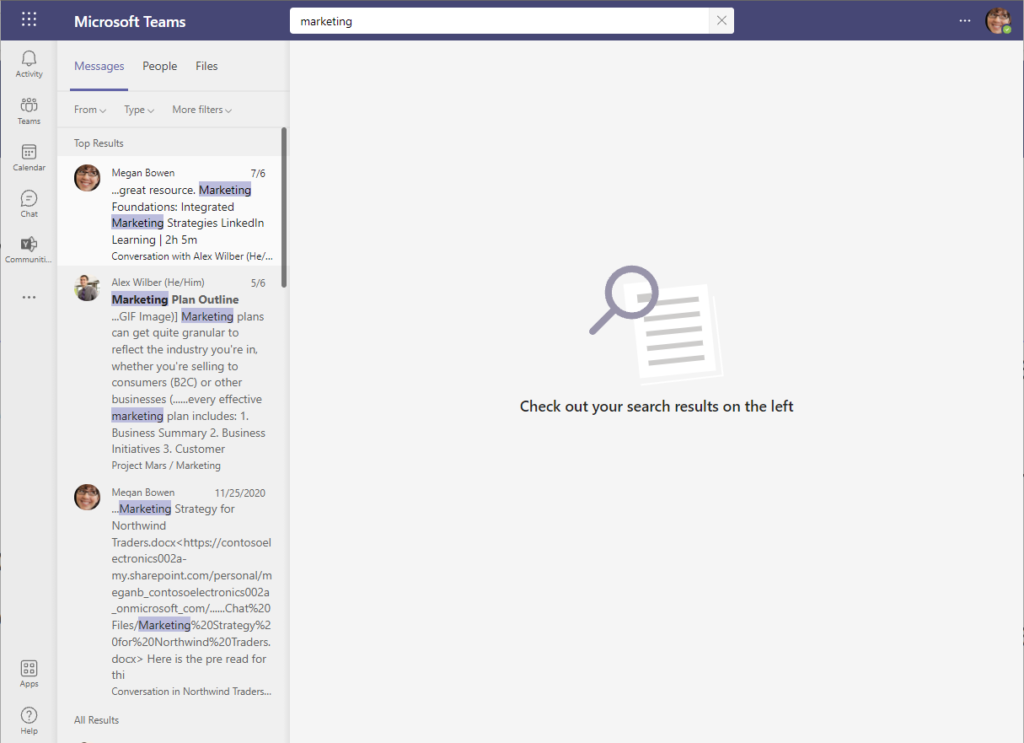
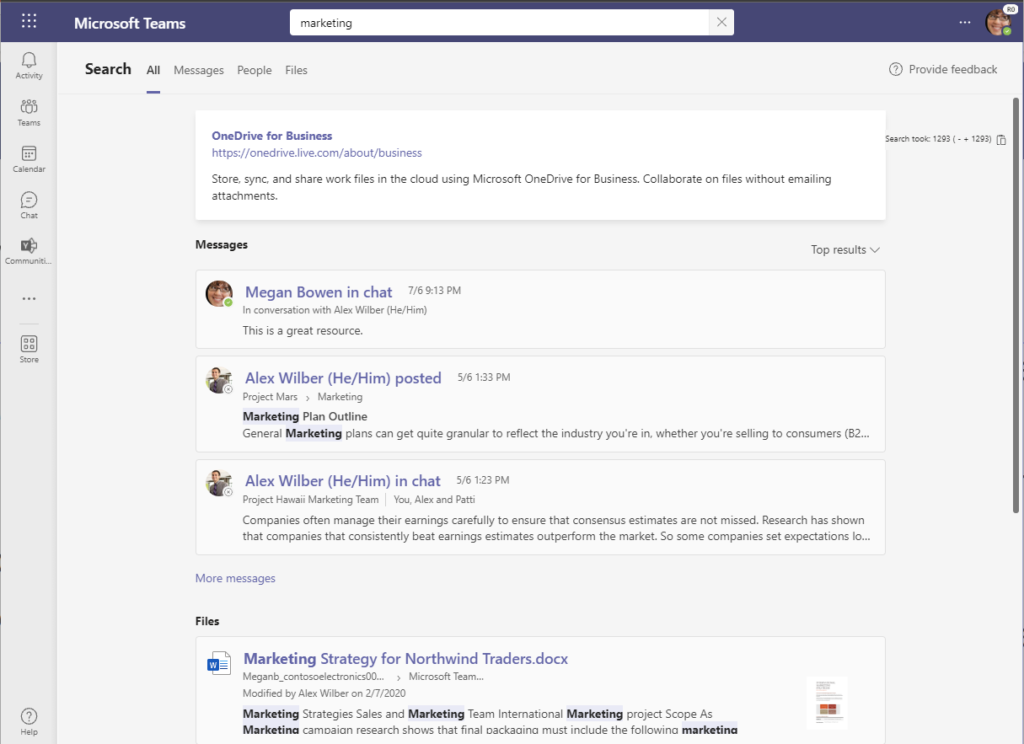
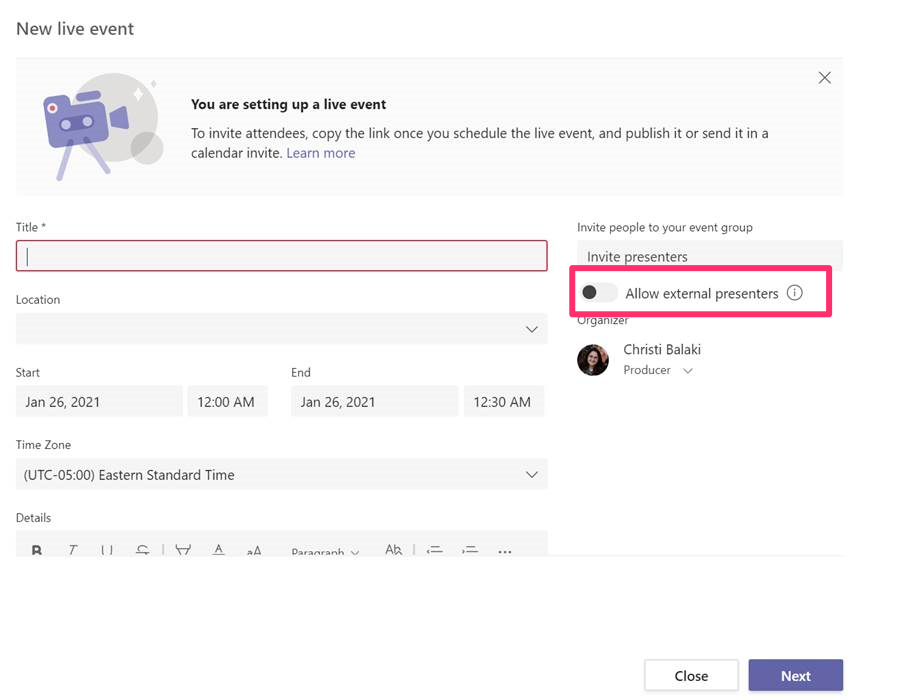
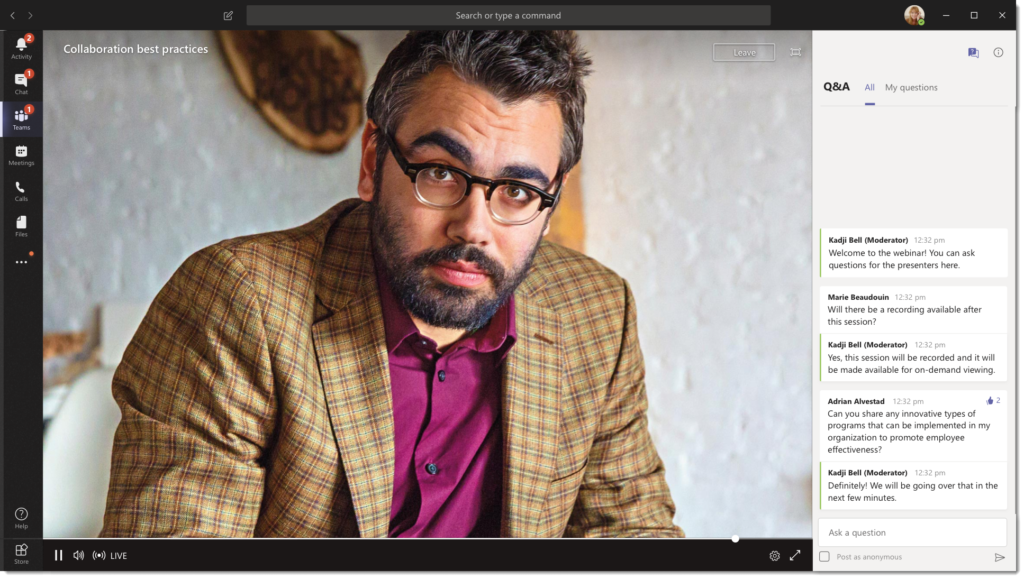 Vista de pantalla de un evento en directo en Microsoft Teams
Vista de pantalla de un evento en directo en Microsoft Teams