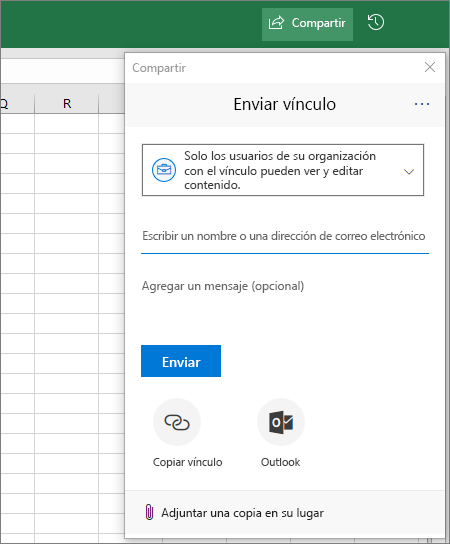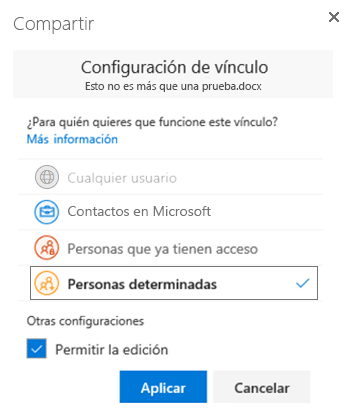por Jordi Humet | Consultoría IT360, Transformación digital
El Covid-19 es «una prueba de estrés a la cultura de empresa» que plantea un nuevo contexto y nos mostrará aquellas que han sabido realizar la verdadera transformación digital.
Si todavía había empresas que se planteaban esa transformación como una opción, algo en lo que pensar mañana, hoy ya se presenta como una realidad, una necesidad estratégica para poder seguir adelante. Sobrevivir en el nuevo entorno del siglo XXI en el que nos encontraremos tras superar esta pandemia, pondrá a prueba tanto la cultura empresarial, como los productos y servicios así como a las personas que conforman las empresas y la sociedad, en general.
Aunque se ha dicho en múltiples ocasiones, todavía encontramos empresas que no incorporan una cultura que acerque a las personas a ese cambio de mentalidad, pues la verdadera transformación digital se inicia a través de las personas, dentro de las empresas, y no al revés. Es ahí donde se encuentra el valor real de las empresas, pues sin ellas, no existirían ni aportarían valor a la sociedad. La responsabilidad, el compromiso individual, el trabajo en equipo, la orientación a resultados, el liderazgo… se ponen en relieve ante las circunstancias que nos rodean de tener que teletrabajar, mantener las distanciasevitando el contacto humano, el confinamiento, etc.
Es en este entorno incierto que plantea la alerta sanitaria del COVID-19, cuando más se está poniendo en valor lo que realmente aportan las personas, mediante el #teletrabajo, con su responsabilidad, solidaridad, capacidad de compartir, liderar o integrar equipos a distancia.
La burocracia empresarial que conocíamos hasta ahora en muchas empresas, se verá mermada (y superada) gracias a la capacidad de crear nuevos negocios, de gestionar y alcanzar los nuevos retos que está planteando esta situación a las personas.
Existen empresas que ya diversificaban sus áreas de negocio y destinaban parte de su producción a la venta online, es decir, al negocio digital. Ahora es cuando esa parte del negocio posiblemente adquiera más relevancia, en lugar de funcionar como un complemento.
Aún y así, sólo aquellos que tengan equipos o líderes preparados para aceptar (y adaptarse) el cambio, que les permita hacer un giro de 360º y volcarse en la tecnología, tendrán la oportunidad de sobrevivir en un entorno que se prevé aún más competitivo, si cabe.
Las empresas del siglo XXI serán aquellas que consigan mantenerse y, por qué no, crecer a pesar de las adversidades a los que nos está enfrentando la crisis del coronavirus. Nada volverá a ser como antes, ni la economía ni las empresas ni las personas. Lo que sí podemos conseguir es aprender algo de ello y convertirnos en mejores personas y hacer crecer a mejores empresas.
Jordi Humet
Economista, Consultor Cloud & Business Intelligence | ETL | DataWarehouse ★ Azure & AWS Architect ★ Microsoft Partner
Apasionado de la Inteligencia Artificial, el Machine Learning y todo aquello que conlleve analizar, conectar o extraer información de soluciones empresariales y/o bases de datos (SQLServer, MySQL, Oracle, Access, Excel…. ) y cualquier otra plataforma sobre la que poder indagar , exprimir o visualizar información (PowerBI, Tableau, Qlik Sense, PowerPivot…).
Certificado por Microsoft como Silver Partner Small and MidMarket Cloud Solutions, experto en Cloud Computing, Transformación Digital, Analítica Big Data, Business Intelligence y seguridad informática.
por Jordi Humet | Consultoría IT360, Tecnología, Transformación digital
En estos días hay un aumento notable en el uso de conexiones por VPN de equipos clientes para su uso en teletrabajo. Esto provoca que, en mucha ocasiones, se tengan que configurar equipos cliente sin ni siquiera pasar por la red local, es decir, en remoto, sin poder hacerlo desde la propia compañía.
La dificultad que ello conlleva está en unir o agregar un equipo cliente a un dominio en un entorno de Windows Server.

Si este es tu caso aquí podrás encontrar a continuación los pasos a seguir para lograrlo:
1. Configuración de la conexión VPN
En primer lugar, configura la conexión VPN del equipo cliente siguiendo estas indicaciones:
- Selecciona el botón Inicio y, a continuación, Configuración > Red e Internet > VPN > Agregar una conexión VPN.
- En Agregar una conexión VPN, haz lo siguiente:
- En Proveedor de VPN, elige Windows (integrado).
- En el cuadro Nombre de la conexión, escribe un nombre que reconozcas (por ejemplo, Mi VPN personal). Este es el nombre de la conexión VPN que buscarás al conectarte.
- En el cuadro Nombre de servidor o dirección, escribe la dirección del servidor VPN.
- En Tipo de VPN, elige el tipo de conexión VPN que quieres crear. Tendrás que saber qué tipo de conexión VPN usa la empresa o el servicio de VPN.
- En Tipo de información de inicio de sesión, elige el tipo de información de inicio de sesión (o las credenciales) que vas a usar. Esta información puede ser un nombre de usuario y una contraseña, una contraseña de un solo uso, un certificado o una tarjeta inteligente si te conectas a una VPN del trabajo. Escribe tu nombre de usuario y contraseña en los cuadros correspondientes (opcional).
- Selecciona Guardar.
- Si necesitas editar la información de la conexión VPN o especificar una configuración adicional, como la configuración de proxy, elige la conexión VPN y, a continuación, selecciona Opciones avanzadas.
2. Conectarse a una VPN
Cuando tengas un perfil de VPN, podrás conectarte.
- En el extremo derecho de la barra de tareas, selecciona el icono Red ( o ).
- Selecciona la conexión VPN que quieres usar y, a continuación, realiza una de las siguientes acciones según lo que suceda al seleccionar la conexión VPN:
- Si el botón Conectar se muestra debajo de la conexión VPN, selecciona Conectar.
- Si se abre la VPN en Configuración, selecciona la conexión VPN y, a continuación, Conectar.
- Si se te pide, escribe tu nombre de usuario y contraseña u otra información de inicio de sesión.
Una vez conectado, se mostrará Conectado debajo del nombre de la conexión VPN. Para comprobar rápidamente si estás conectado a la VPN mientras realizas tareas en el equipo, selecciona el icono Red (o o ) en el extremo derecho de la barra de tareas y, a continuación, consulta si la conexión VPN indica Conectado.
En las propiedades del adaptador, seguramente tendrás una configuración parecida a esta:

3. Modificar configuración DNS
A continuación asegúrate que la VPN está desconectada y en las propiedades del adaptador en Funciones de red, ve a opciones avanzadas y sobre el apartado DNS agrega la IP de la red local del servidor DNS y el sufijo del dominio por ejemplo: tuservidor.local.



4. Unir el equipo al dominio
En este momento ya puedes volver a conectar la VPN con tu organización y realizar los pasos habituales para unir el equipo al dominio con las siguientes indicaciones:
- En la pantalla Inicio, escribe Panel de control y, a continuación, presiona Entrar.
- Ves a sistema y seguridady, a continuación, haz clic en sistema.
- En Configuración de nombre, dominio y grupo de trabajo del equipo, haz clic en Cambiar configuración.
- En la ficha Nombre de equipo, haz clic en Cambiar.
- En miembro de, haz clic en dominio, escribe el nombre del dominio al que deseas unir este equipo y, a continuación, haz clic en Aceptar.
- Haz clic en Aceptar y, a continuación, reinicia el equipo.
Con estos pasos, habrás terminado la configuración del equipo con acceso a la VPN. Si necesitas asistencia técnica o resolver alguna duda, contáctanos.
Consulta a un especialista
Volver
Fuente:
https://support.microsoft.com/es-es/help/20510/windows-10-connect-to-vpn
https://docs.microsoft.com/es-es/windows-server/identity/ad-fs/deployment/join-a-computer-to-a-domain
Economista, Consultor Cloud & Business Intelligence | ETL | DataWarehouse ★ Azure & AWS Architect ★ Microsoft Partner
Apasionado de la Inteligencia Artificial, el Machine Learning y todo aquello que conlleve analizar, conectar o extraer información de soluciones empresariales y/o bases de datos (SQLServer, MySQL, Oracle, Access, Excel…. ) y cualquier otra plataforma sobre la que poder indagar , exprimir o visualizar información (PowerBI, Tableau, Qlik Sense, PowerPivot…).
Certificado por Microsoft como Silver Partner Small and MidMarket Cloud Solutions, experto en Cloud Computing, Transformación Digital, Analítica Big Data, Business Intelligence y seguridad informática.
por Jordi Humet | Consultoría IT360, Tecnología, Transformación digital
Redes virtuales de acceso remoto
Muchos profesionales de TI pensamos que DirectAccess de Microsoft es una solución más de VPN (siglas en inglés de Virtual Private Network). Es verdad que hay algunas semejanzas pero también hay diferencias significativas. Veamos algunas consideraciones:
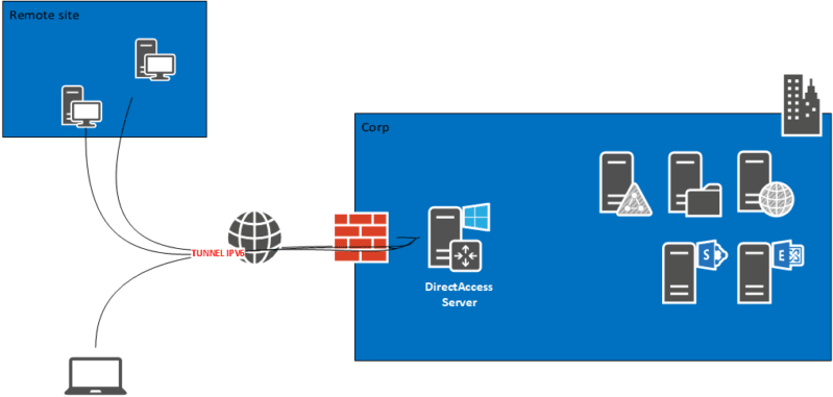
VPN
Es una tecnología madura y muy extendida y suele ser el estándar para las conexiones de software cliente y servidores. La VPN actual incluye todos los protocolos actuales y se integran con la autenticación multifactor.
La conexión VPN se ejecuta por el usuario cuando decide conectarse a la red corporativa. Por lo tanto, es una opción del usuario.
Algunos protocolos VPN no son compatibles con el firewall o cortafuegos que protege el acceso al servidor y no funcionan en muchas ubicaciones.
En cuanto a la seguridad, un nivel de autenticación alto es un requisito obligado. Cualquiera puede intentar una conexión a la VPN desde cualquier cliente. Esto nos obliga a utilizar una implementación compleja y de difícil administración.
En empresas con muchas conexiones concurrentes puede ser costoso ya que requiere hardware costoso y costes adicionales de licencia.
DirectAcces
Presentado por primera vez en Windows Server 2008 R2, se diferencia de la VPN por su conexión permanente.
La conexión la realiza siempre el equipo en lugar del usuario. Se establece cada vez que el cliente tiene una conexión a Internet.
La capacidad de administración de forma remota los DirectAccess conectados permite muchas más opciones para el equipo TI.
Desventajas del VPN sobre el DirectAccess
Las conexiones de DirectAccess son más seguras que las de VPN. Requieren certificados de clave pública o privada o interna que da como resultado un nivel de seguridad mucho mayor.
DirectAcces se entiende mejor con el firewall y no requiere software adicional.
Desplegar DirectAccess requiere una inversión menor y puede utilizar la infraestructura existente.
Deventajas de DirectAccess
Está pensado para que funcione con clientes de Windows unidos a un solo dominio.
Requiere de una licencia de Windows Enterprise. Esto conlleva que sea necesario una VPN para la conexión de otros sistemas compatibles.
¿Qué elegir, DirectAccess o VPN?
Y, ¿por qué no los dos? Podemos configurar un Gateway Point to Point o Site to Point, por ejemplo en Microsoft Azure, uniendo así las dos opciones y, de este modo, aprovechar las ventajas de ambas soluciones.
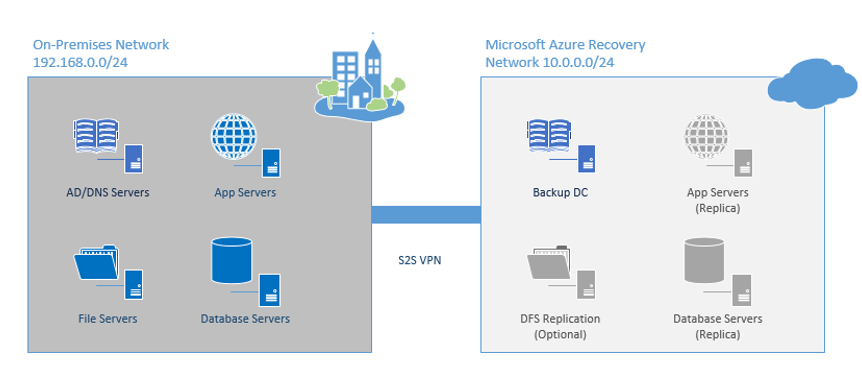
No siempre la solución pasa por por elegir un sistema y descartar el otro. En ocasiones, una combinación de ambas puede ser la mejor solución.
En cualquier caso, es recomendable analizar con detalle las necesidades de cada empresa u organización para hallar la mejor opción.
Si necesitas dar acceso mediante conexión remota a tus equipos o colaboradores, no dudes en consultarnos.
Consulta a un especialista
Volver
Economista, Consultor Cloud & Business Intelligence | ETL | DataWarehouse ★ Azure & AWS Architect ★ Microsoft Partner
Apasionado de la Inteligencia Artificial, el Machine Learning y todo aquello que conlleve analizar, conectar o extraer información de soluciones empresariales y/o bases de datos (SQLServer, MySQL, Oracle, Access, Excel…. ) y cualquier otra plataforma sobre la que poder indagar , exprimir o visualizar información (PowerBI, Tableau, Qlik Sense, PowerPivot…).
Certificado por Microsoft como Silver Partner Small and MidMarket Cloud Solutions, experto en Cloud Computing, Transformación Digital, Analítica Big Data, Business Intelligence y seguridad informática.
por Jordi Humet | Consultoría IT360, Tecnología, Transformación digital
Toma mejores decisiones corporativas y de forma más rápida gracias a la Inteligencia Artificial (IA) y en concreto, al Machine Learning (ML)
El aprendizaje automático (más conocido como Machine Learning o ML, por sus siglas en inglés) es la ciencia de hacer que las computadoras actúen sin ser programadas explícitamente, es decir, enseñarles a aprender conceptos utilizando datos. En la última década, el aprendizaje automático nos ha brindado coches autónomos, reconocimiento de voz, búsqueda efectiva en la web y una comprensión enormemente mejorada del genoma humano, entre otras innovaciones. Muchos investigadores también piensan que es la mejor manera de avanzar hacia la Inteligencia Artificial a nivel humano. De hecho, el aprendizaje automático es tan generalizado hoy que probablemente lo uses docenas de veces al día sin saberlo.
A través de la red, podemos obtener una gran cantidad de información, pero,
¿qué podemos hacer con toda esa ingente cantidad de datos?
¿cómo podemos aplicar el ML para dar valor a esa información que tenemos a nuestro alcance?
Gracias al aprendizaje automático, y a través de la minería de datos, podemos, por ejemplo:
- Tomar mejores decisiones de negocio – Identificar patrones entre la marea de datos para enfocar el análisis de la información en la búsqueda del objetivo concreto o del KPI que desees medir, de tu empresa o negocio, ya sea financiero, productivo o comercial;
- Mejorar la atención al cliente – Automatizar algunos procesos relacionados con la atención al cliente para ser más eficientes y ofrecer una mejor experiencia de usuario (UX);
- Optimizar nuestro proceso de ventas o ecommerce – Extraer gran cantidad de datos y patrones de compra entre los clientes, que nos permitan definir predicciones de consumo y ayudarte a decidir cuál es el mejor momento para subir o bajar precios en base a la demanda;
- Disponer de mayor seguridad informática (ciberseguridad) – Con el uso de algoritmos inteligentes, el ML va incorporando patrones de comportamiento a sus sistemas, capaces de predecir ataques o identificar posibles infractores;
- Impulsa el Marketing y la Comunicación Digital – Agiliza tu negocio con la automatización de tus campañas de marketing y comunicación con tus clientes.
Conclusión:
Cada día más la innovación está al alcance de todos nosotros y en amger:pro, nuestra voluntad es facilitarte el acceso a las últimas tendencias tecnológicas. Si detectas cualquier necesidad, no dudes en comentárnoslo. Juntos, encontraremos la mejor solución.
Consulta a un especialista
Volver
Economista, Consultor Cloud & Business Intelligence | ETL | DataWarehouse ★ Azure & AWS Architect ★ Microsoft Partner
Apasionado de la Inteligencia Artificial, el Machine Learning y todo aquello que conlleve analizar, conectar o extraer información de soluciones empresariales y/o bases de datos (SQLServer, MySQL, Oracle, Access, Excel…. ) y cualquier otra plataforma sobre la que poder indagar , exprimir o visualizar información (PowerBI, Tableau, Qlik Sense, PowerPivot…).
Certificado por Microsoft como Silver Partner Small and MidMarket Cloud Solutions, experto en Cloud Computing, Transformación Digital, Analítica Big Data, Business Intelligence y seguridad informática.
por Jordi Humet | Consultoría IT360, Microsoft 365, Teams, Tecnología, Transformación digital
Sácale partido a la aplicación Teams
Ya no será una excusa el decir que no puedes atender a una reunión por no estar físicamente en la oficina.
Tal y cómo compartíamos hace algunos meses en otro post, Microsoft Teams sustituirá definitivamente a Skype Empresarial y, para ello, ofrece completas funcionalidades para programar y organizar reuniones, incluso con uso compartido de pantallas, mensajería instantánea, voz, vídeo, llamadas grupales o individuales. Hasta podrás iniciar una reunión o unirte a ella desde otra conversación o canal.
Cuándo no puedas trabajar desde tu ordenador o portátil, aprovecha para utilizar la versión móvil de Teams. Es una aplicación a la que Microsoft ha dedicado un equipo completo para optimizar la experiencia de usuario y facilitar el día a día, incluso sin disponer de un dispositivo de escritorio.
Ventajas de utilizar Teams desde el móvil
1. Marcarse un horario
Para poder optimizar tus horas de trabajo, conviene establecer unos límites y marcarse un horario. Por otro lado, si colaboras con personas que tienen distintas zonas horarias o distintos hábitos laborales a los tuyos y siguen trabajando a todas horas y todos los días de la semana, te resultará muy práctico poder configurar unas «horas de silencio» o «días de silencio» para que no te lleguen notificaciones en horas intempestivas o cuando estés de fin de semana con la familia.
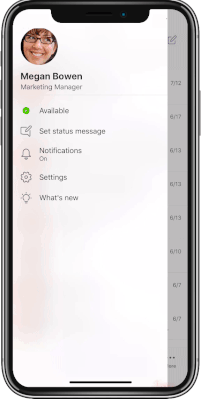
2. Compartir contenido desde tu teléfono
Aunque estés fuera de tu oficina, podrás compartir contenidos en una reunión o llamada por Teams Mobile, ya sean diapositivas de PowerPoint, videos, fotos o incluso compartir la pantalla de tu teléfono para mostrar a la/s otra/s persona/s exactamente lo que estás viendo en tu dispositivo.
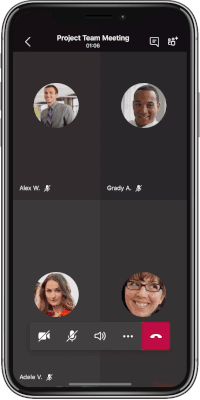
3. Transferir llamadas de tu portátil al móvil
En ocasiones se nos puede alargar una conferencia y necesitemos trasladar la llamada que iniciamos desde el ordenador a nuestro teléfono móvil. Con Teams puedes transferir una llamada desde PC a un dispositivo móvil (o viceversa) sin interrumpirla.
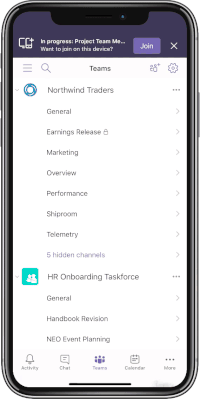
4. Mensajes de audio
Como en cualquier otra aplicación de chat, Teams tiene la capacidad de enviar mensajes de audio cuando ello sea preferible a un texto.
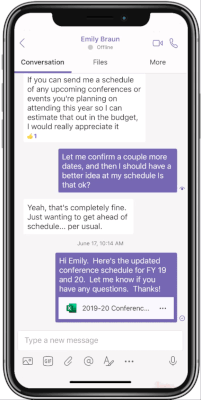
5. Modo oscuro
La aplicación móvil Teams está disponible en modo oscuro, igual en la versión de escritorio. Ello facilita su visualización en entornos con poca luz, reduce la tensión en los ojos de algunas personas y es un gran ahorro de batería.
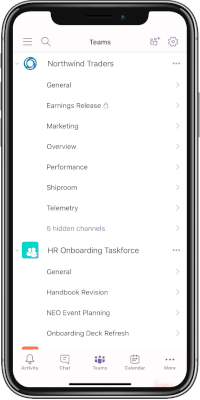
6. Incorpora Office Lens
Cualquier imagen que tomes con tu teléfono, podrás compartirla en Teams y, además, gracias de la integración de Office Lens, reconocerá cuándo sea una foto de una pizarra o de un documento y optimizará la imagen, la enderezará e incluso hará que la escritura aparezca más claramente.
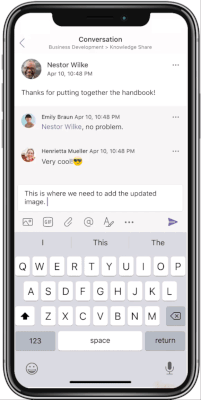
7. Reordenando la barra inferior
Hoy, nuestros teléfonos a menudo se sienten como una extensión de nosotros mismos; y la capacidad de personalizar la configuración de su teléfono es crucial. Puede personalizar su barra de navegación inferior con las herramientas que tengan más sentido para usted, para darle acceso inmediato a las herramientas que necesita.
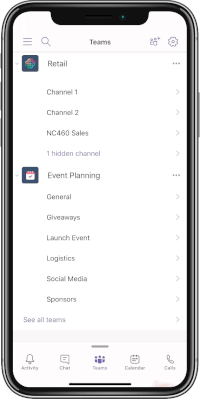
8. Compartir ubicación
Puedes compartir fácilmente tu ubicación física con otra persona, sin tener que cambiar de aplicación, desde la propia versión móvil de Teams. Esto es muy útil para quienes deben registrar su localización, bien sea por su rol de servicio o para concretar la ubicación de una reunión.
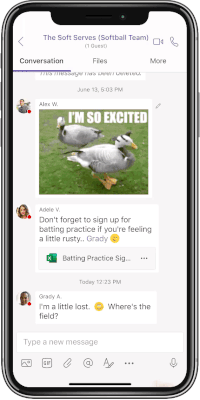
9. Marcar mensajes y notificaciones
Puedes cambiar el estado de mensajes o notificaciones como leídas / no leídas de una forma ágil, tan solo deslizando el dedo en la pantalla, lo que te ahorrará tiempo a la hora de priorizar tus tareas.
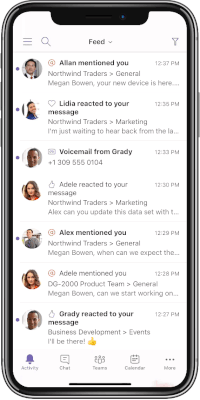
10. Revisar y modificar tus horarios desde tu mano
Gestiona tu agenda de forma sencilla, incluso si tienes que combinar turnos con otras personas del equipo, podrás hacerlo desde Teams localizando a la otra persona a través de su número de teléfono.
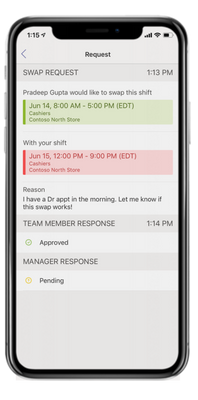
Aprovechar todas las funcionalidades de Microsoft Teams, también en su aplicación móvil, no sólo te facilitará estar al día en los proyectos con otros colaboradores y trabajar en equipo con ellos, sino que podrás estar accesible desde cualquier lugar, como si estuvieras en tu oficina.
Si quieres profundizar y aprender más sobre Teams, puedes hacerlo siguiendo estos vídeotutoriales o solicitarnos una formación a medida para sacarle todo el provecho.
Consulta a un especialista
Volver
Economista, Consultor Cloud & Business Intelligence | ETL | DataWarehouse ★ Azure & AWS Architect ★ Microsoft Partner
Apasionado de la Inteligencia Artificial, el Machine Learning y todo aquello que conlleve analizar, conectar o extraer información de soluciones empresariales y/o bases de datos (SQLServer, MySQL, Oracle, Access, Excel…. ) y cualquier otra plataforma sobre la que poder indagar , exprimir o visualizar información (PowerBI, Tableau, Qlik Sense, PowerPivot…).
Certificado por Microsoft como Silver Partner Small and MidMarket Cloud Solutions, experto en Cloud Computing, Transformación Digital, Analítica Big Data, Business Intelligence y seguridad informática.
por Jordi Humet | Consultoría IT360, Microsoft 365, Teams, Tecnología, Transformación digital
Hoy en día, gran parte de las empresas son usuarias de Skype Empresarial Online en sus comunicaciones profesionales pero, como adelantábamos en un post anterior, debemos ir preparando la transición a Microsoft Teams. Así que compartimos algunas recomendaciones para ir introduciendo algunas de sus funcionalidades.
Cómo usar archivos dentro de Microsoft Teams
Las funciones de colaboración y uso compartido de archivos hacen que Microsoft Teams sea mucho más que una simple herramienta para comunicarse: es un espacio común para el trabajo en equipo. Teams facilita el uso compartido de archivos y el trabajo en ellos. Los usuarios pueden debatir y editar documentos en un espacio de trabajo compartido y organizado, además de «anclar» archivos importantes para encontrarlos con facilidad.
Ejemplo: comparte uno de tus archivos clicando en la barra lateral izquierda, OneDrive, selecciona Microsoft Teams y elige cómo mostrar el fichero a los colaboradores de tu equipo. Verás lo fácil que resulta co-editarlos y colaborar en ellos dentro de Teams.
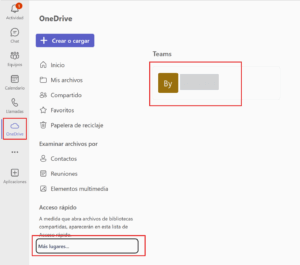
La biblioteca de archivos
Un equipo (Teams) es un grupo de personas, conversaciones, archivos y herramientas, todas en el mismo lugar para poder relacionarlas entre ellas sea por departamento, por proyecto o por un tema concreto. Dentro de cada equipo hay canales (Channels), lo que se considera un espacio para que todos los miembros del mismo puedan discutir un tema específico o proyecto. Cada canal tiene su propia carpeta de Archivos (Files) que puede compartir con los miembros de ese canal específico y se accede desde la pestaña Archivos, encima de la ventana de conversación.
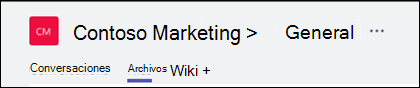 En la biblioteca, puedes cargar archivos existentes o crear otros nuevos. Al cargar un archivo, se crea una copia en Teams.
En la biblioteca, puedes cargar archivos existentes o crear otros nuevos. Al cargar un archivo, se crea una copia en Teams.
Cargar archivos existentes
Hay dos formas principales de cargar archivos existentes en la biblioteca. Desde la carpeta Archivos del canal:
- Arrastra y coloca el puntero con el mouse, arrastra el archivo desde donde se encuentra y colócalo en la ventana de Teams entre los archivos.
- Cargar: selecciona cargar, después selecciona el archivo (o los archivos) que quieres cargar y, después, haz clic en abrir.
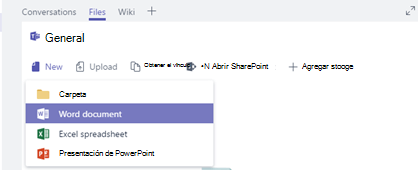 Cualquier archivo que cargue será accesible para cualquier miembro del equipo. Y, al igual que en SharePoint, puedes anclar archivos específicos en la parte superior de la lista para facilitar el acceso.
Cualquier archivo que cargue será accesible para cualquier miembro del equipo. Y, al igual que en SharePoint, puedes anclar archivos específicos en la parte superior de la lista para facilitar el acceso.
Crear un archivo
Para crear un documento de Word, PowerPoint o Excel en Teams, selecciona nuevo y, a continuación, selecciona el tipo de archivo a crear. El nuevo archivo se abrirá en Teams para que puedas empezar a editarlo y, si prefieres trabajar en la versión de escritorio de la aplicación, selecciona más opciones (***) a la izquierda del botón cerrar de la cinta de opciones.
Tan pronto como se cree, el nuevo archivo estará disponible para el resto de miembros del equipo también puedan editarlo.
Colaborar en los archivos
Los archivos almacenados en la biblioteca de archivos de tu equipo estarán accesibles para todos los miembros del equipo de trabajo. Si quieres trabajar en un documento, solo tienes que abrir el archivo que necesitas editar y, si otros miembros del equipo lo editan, los cambios se combinarán sin problemas a medida que trabajáis.
Compartir con personas de fuera de tu organización
Puede haber ocasiones en las que debas compartir el archivo con alguien ajeno a tu equipo de trabajo u organización:
1. En el primer caso, puedes abrir el archivo con la aplicación de escritorio o su versión online correspondiente y seleccionar compartir desde la esquina superior derecha de la ventana. De este modo, se abrirá el cuadro de diálogo «compartir» en el que podrás escribir los alias o las direcciones de correo electrónico de las personas con las que quieres compartir el archivo.
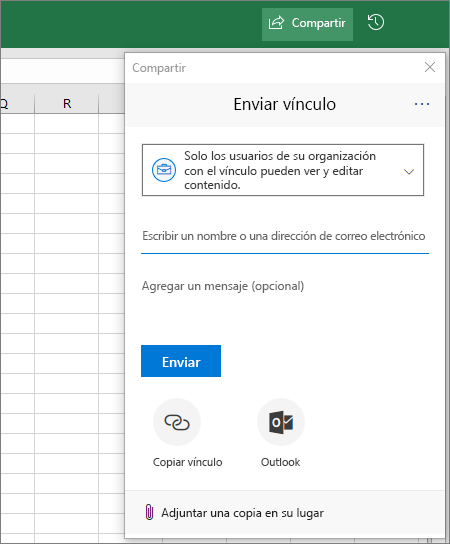
2. Si quieres compartir con personas de fuera de tu organización, haz clic en el menú desplegable «permisos» (justo encima del lugar donde agrega las personas con las que compartir el archivo) y selecciona que determinadas personas puedan tener acceso al archivo.
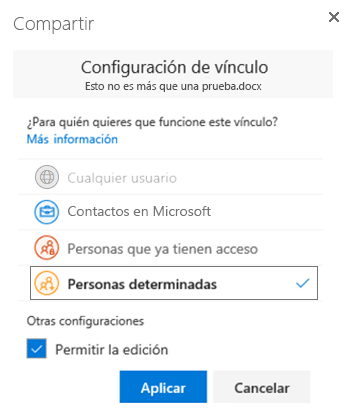
Una vez compartido el archivo, estos usuarios podrán editar el archivo en tiempo real (a menos que desactives la opción «permitir la edición» en el cuadro de diálogo de Configuración de vínculo) al igual que los otros miembros de tu equipo.
Si necesitas formación o asistencia para realizar la actualización a Microsoft Teams, puedes consultarnos aquí.
Consulta a un especialista
Volver
Economista, Consultor Cloud & Business Intelligence | ETL | DataWarehouse ★ Azure & AWS Architect ★ Microsoft Partner
Apasionado de la Inteligencia Artificial, el Machine Learning y todo aquello que conlleve analizar, conectar o extraer información de soluciones empresariales y/o bases de datos (SQLServer, MySQL, Oracle, Access, Excel…. ) y cualquier otra plataforma sobre la que poder indagar , exprimir o visualizar información (PowerBI, Tableau, Qlik Sense, PowerPivot…).
Certificado por Microsoft como Silver Partner Small and MidMarket Cloud Solutions, experto en Cloud Computing, Transformación Digital, Analítica Big Data, Business Intelligence y seguridad informática.

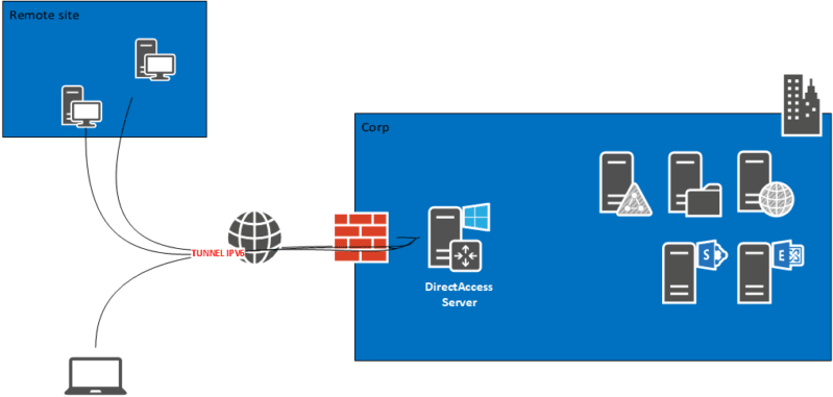
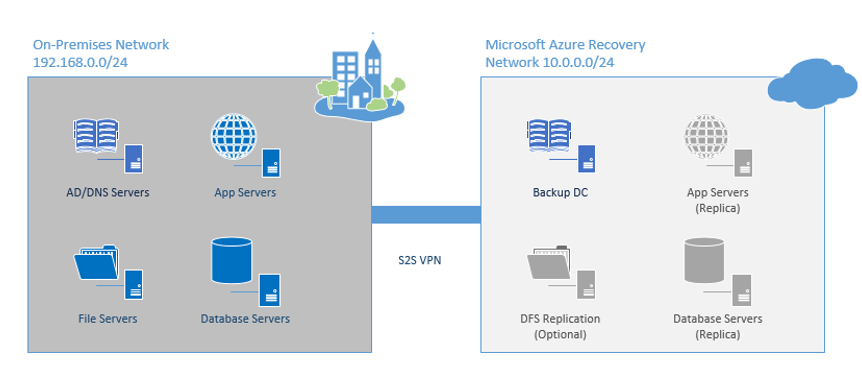
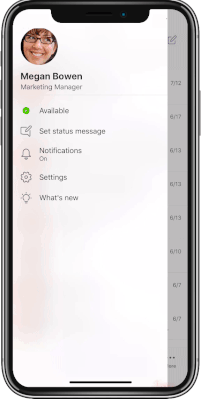
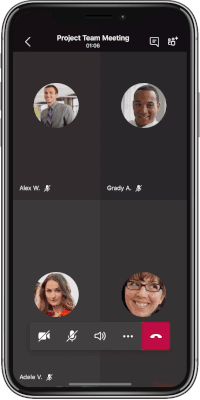
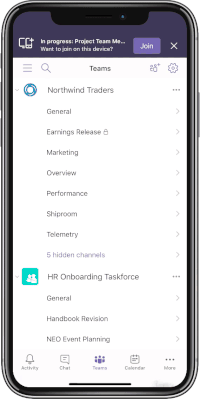
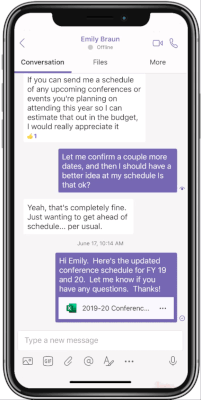
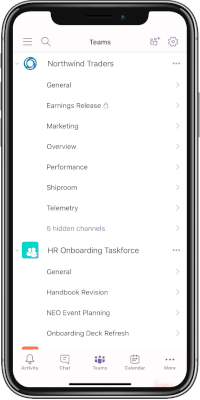
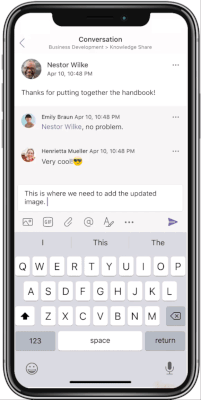
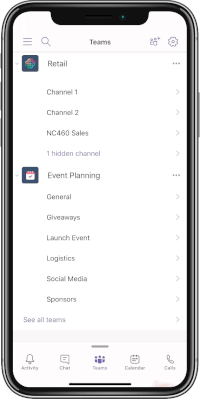
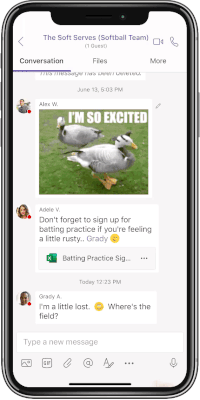
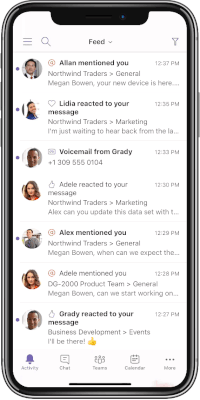
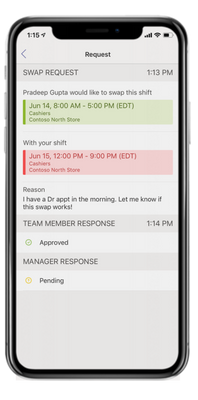
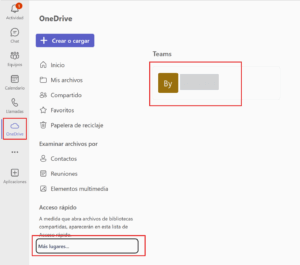
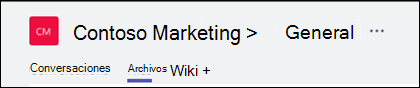 En la biblioteca, puedes cargar archivos existentes o crear otros nuevos. Al cargar un archivo, se crea una copia en Teams.
En la biblioteca, puedes cargar archivos existentes o crear otros nuevos. Al cargar un archivo, se crea una copia en Teams.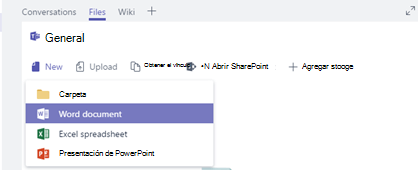 Cualquier archivo que cargue será accesible para cualquier miembro del equipo. Y, al igual que en SharePoint, puedes anclar archivos específicos en la parte superior de la lista para facilitar el acceso.
Cualquier archivo que cargue será accesible para cualquier miembro del equipo. Y, al igual que en SharePoint, puedes anclar archivos específicos en la parte superior de la lista para facilitar el acceso.