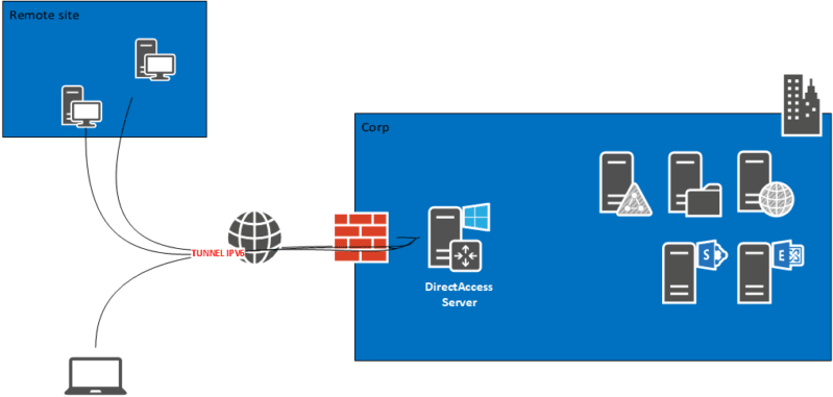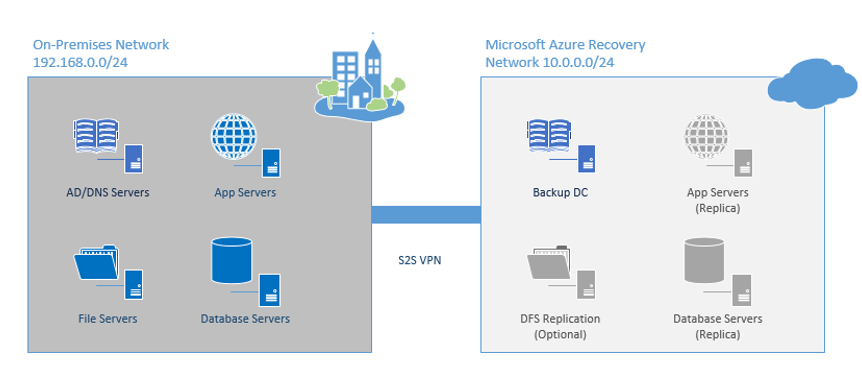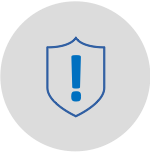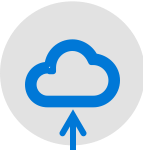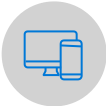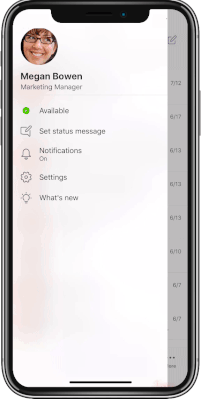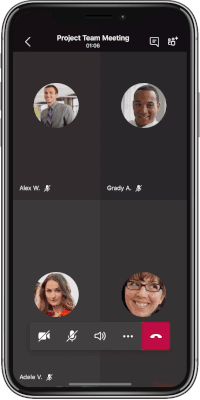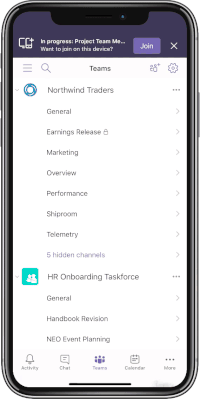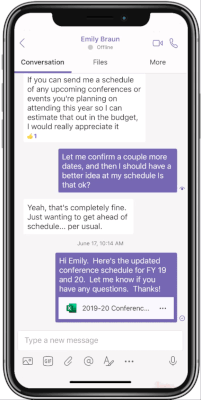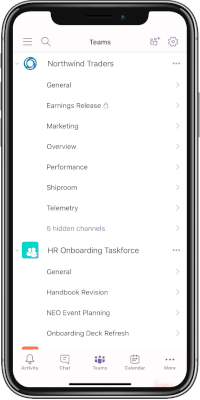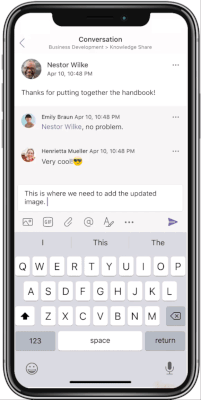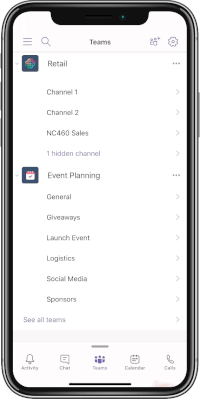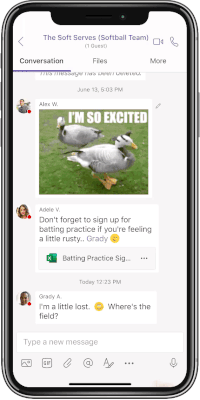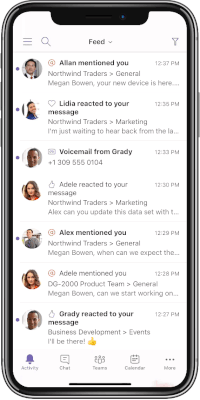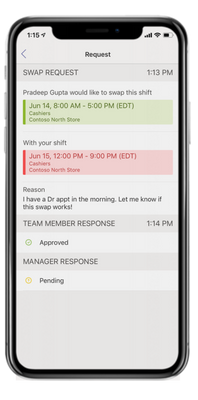por Jordi Humet | Consultoría IT360, Tecnología
«La crisis del coronavirus no ha traído nada bueno, pero tal vez, dentro de algún tiempo, podremos ver beneficios colaterales. Por ejemplo, está obligando a las corporaciones a utilizar tecnología que ya se hubiera tenido que adoptar hace tiempo.» – Jordi Humet.
Sistemas como el correo electrónico quizá ya no son la mejor opción para aquellos que trabajan desde casa. Quizás ha llegado el momento de realizar un cambio. El fax prácticamente ha desaparecido y ya no se imprimen los correos electrónicos. Los teletrabajadores están adoptando tecnología de colaboración que, a su vez, los altos cargos de corporaciones (por fin) empiezan a incorporar.
Estas herramientas colaborativas no son una novedad. Skype ya existía en 2003, Slack (2014), Zoom (2011), FaceTime en 2010 para iPhone,…
Estas herramientas y muchas otras fueron pensadas para momentos como el que estamos ahora, confinados en nuestras casas con conexiones Wifi domésticas y portátiles con capacidad de gestión. Son herramientas de colaboración que están disponibles para todos los trabajadores de todas las empresas y no dudamos un minuto en utilizarlas. De hecho, Google Drive, Zoom, Slack, Teams,… ya tienen millones de usuarios activos diarios.
No obstante, es habitual que cuando se propone la implementación de un nuevo sistema en una empresa, de entrada, se rechace: «Otro sistema más», «ahora hay que aprender algo nuevo distinto al correo electrónico», …
El correo electrónico es una herramienta que no ha evolucionado en estos últimos 10 años y no cubre todas las necesidades de los integrantes de un equipo. Enviar un correo electrónico con un simple «gracias» se me antoja como algo pesado. El seguimiento de correos electrónicos con archivos adjuntos es por todos sabido que acaba siendo un problema de control de versiones.
Sin embargo, en un momento en el que necesitamos más que nunca el contacto humano y que parece un buen momento para decir «gracias» a tod@s nuestr@s compañer@s y seres queridos, que también están encerrados en sus casas, con sus hijos y cónyuges por miedo a la propagación del COVID-19, deberíamos encontrar un medio más liviano para expresar esa gratitud, mediante mensajes que no obliguen a realizar demasiados clics.
No quiero decir que el correo electrónico no sea útil. Es una buena manera, junto con el teléfono de tener un contacto con otras personas del equipo, pero son más difíciles de manejar (escalar, compartir o mantener al día de los proyectos).
Un chat con mensajes cortos o las videollamadas (que permiten captar las expresiones no verbales más fácilmente), son muy bienvenidos en este momento, pues nos acercan a las otras personas, nos permiten ver otros rostros humanos ahora que lo necesitamos tanto.
Estamos progresando.
Muchas empresas tenían licencias de Office 365 y sólo utilizaban la parte de correo electrónico. Ahora están implementando a una velocidad vertiginosa los canales de conversaciones, compartir documentos y comunicación por videollamada. Al igual que Zoom para llamadas o Slack para conversaciones, las descargas se han multiplicado.
Los usuarios estamos aprendiendo muy rápidamente a utilizar estas herramientas. Poner fondos elegantes para las vídeo llamadas, silenciar el micro cuando no estamos hablando para reducir la cacofonía de fondo constante y de respiración pesada, organizar de forma lógica y coherente los canales de conversaciones para que resulten más fáciles de seguir, priorizar las decisiones sin caer en esas reuniones presenciales largas e inacabadas…
Las videollamadas, compartir documentos y los chats no sólo se están utilizando para el trabajo. Entrenamientos virtuales en casa, transmisión de servicios religiosos,… o también fotos de nuestros escritorios improvisados, mascotas, niños,…
En muy pocos días hemos cambiado profundamente nuestra forma de utilizar estas herramientas y hemos aprendido mucho como manejarnos con ellas. Si este confinamiento dura mucho más y continuamos con esta curva de aprendizaje, ¿podría llegar a desaparecer el correo electrónico, cómo le pasó al fax?
Si necesitas conocer más a fondo las ventajas de las herramientas de comunicación y trabajo a distancia que puedes utlizar como Microsoft Teams, puedes hacerlo siguiendo estos vídeotutoriales o solicitarnos una formación a medida para sacarle todo el provecho.
Jordi Humet
Consulta a un especialista
Volver
Economista, Consultor Cloud & Business Intelligence | ETL | DataWarehouse ★ Azure & AWS Architect ★ Microsoft Partner
Apasionado de la Inteligencia Artificial, el Machine Learning y todo aquello que conlleve analizar, conectar o extraer información de soluciones empresariales y/o bases de datos (SQLServer, MySQL, Oracle, Access, Excel…. ) y cualquier otra plataforma sobre la que poder indagar , exprimir o visualizar información (PowerBI, Tableau, Qlik Sense, PowerPivot…).
Certificado por Microsoft como Silver Partner Small and MidMarket Cloud Solutions, experto en Cloud Computing, Transformación Digital, Analítica Big Data, Business Intelligence y seguridad informática.
por Jordi Humet | Consultoría IT360, Tecnología, Transformación digital
En estos días hay un aumento notable en el uso de conexiones por VPN de equipos clientes para su uso en teletrabajo. Esto provoca que, en mucha ocasiones, se tengan que configurar equipos cliente sin ni siquiera pasar por la red local, es decir, en remoto, sin poder hacerlo desde la propia compañía.
La dificultad que ello conlleva está en unir o agregar un equipo cliente a un dominio en un entorno de Windows Server.

Si este es tu caso aquí podrás encontrar a continuación los pasos a seguir para lograrlo:
1. Configuración de la conexión VPN
En primer lugar, configura la conexión VPN del equipo cliente siguiendo estas indicaciones:
- Selecciona el botón Inicio y, a continuación, Configuración > Red e Internet > VPN > Agregar una conexión VPN.
- En Agregar una conexión VPN, haz lo siguiente:
- En Proveedor de VPN, elige Windows (integrado).
- En el cuadro Nombre de la conexión, escribe un nombre que reconozcas (por ejemplo, Mi VPN personal). Este es el nombre de la conexión VPN que buscarás al conectarte.
- En el cuadro Nombre de servidor o dirección, escribe la dirección del servidor VPN.
- En Tipo de VPN, elige el tipo de conexión VPN que quieres crear. Tendrás que saber qué tipo de conexión VPN usa la empresa o el servicio de VPN.
- En Tipo de información de inicio de sesión, elige el tipo de información de inicio de sesión (o las credenciales) que vas a usar. Esta información puede ser un nombre de usuario y una contraseña, una contraseña de un solo uso, un certificado o una tarjeta inteligente si te conectas a una VPN del trabajo. Escribe tu nombre de usuario y contraseña en los cuadros correspondientes (opcional).
- Selecciona Guardar.
- Si necesitas editar la información de la conexión VPN o especificar una configuración adicional, como la configuración de proxy, elige la conexión VPN y, a continuación, selecciona Opciones avanzadas.
2. Conectarse a una VPN
Cuando tengas un perfil de VPN, podrás conectarte.
- En el extremo derecho de la barra de tareas, selecciona el icono Red ( o ).
- Selecciona la conexión VPN que quieres usar y, a continuación, realiza una de las siguientes acciones según lo que suceda al seleccionar la conexión VPN:
- Si el botón Conectar se muestra debajo de la conexión VPN, selecciona Conectar.
- Si se abre la VPN en Configuración, selecciona la conexión VPN y, a continuación, Conectar.
- Si se te pide, escribe tu nombre de usuario y contraseña u otra información de inicio de sesión.
Una vez conectado, se mostrará Conectado debajo del nombre de la conexión VPN. Para comprobar rápidamente si estás conectado a la VPN mientras realizas tareas en el equipo, selecciona el icono Red (o o ) en el extremo derecho de la barra de tareas y, a continuación, consulta si la conexión VPN indica Conectado.
En las propiedades del adaptador, seguramente tendrás una configuración parecida a esta:

3. Modificar configuración DNS
A continuación asegúrate que la VPN está desconectada y en las propiedades del adaptador en Funciones de red, ve a opciones avanzadas y sobre el apartado DNS agrega la IP de la red local del servidor DNS y el sufijo del dominio por ejemplo: tuservidor.local.



4. Unir el equipo al dominio
En este momento ya puedes volver a conectar la VPN con tu organización y realizar los pasos habituales para unir el equipo al dominio con las siguientes indicaciones:
- En la pantalla Inicio, escribe Panel de control y, a continuación, presiona Entrar.
- Ves a sistema y seguridady, a continuación, haz clic en sistema.
- En Configuración de nombre, dominio y grupo de trabajo del equipo, haz clic en Cambiar configuración.
- En la ficha Nombre de equipo, haz clic en Cambiar.
- En miembro de, haz clic en dominio, escribe el nombre del dominio al que deseas unir este equipo y, a continuación, haz clic en Aceptar.
- Haz clic en Aceptar y, a continuación, reinicia el equipo.
Con estos pasos, habrás terminado la configuración del equipo con acceso a la VPN. Si necesitas asistencia técnica o resolver alguna duda, contáctanos.
Consulta a un especialista
Volver
Fuente:
https://support.microsoft.com/es-es/help/20510/windows-10-connect-to-vpn
https://docs.microsoft.com/es-es/windows-server/identity/ad-fs/deployment/join-a-computer-to-a-domain
Economista, Consultor Cloud & Business Intelligence | ETL | DataWarehouse ★ Azure & AWS Architect ★ Microsoft Partner
Apasionado de la Inteligencia Artificial, el Machine Learning y todo aquello que conlleve analizar, conectar o extraer información de soluciones empresariales y/o bases de datos (SQLServer, MySQL, Oracle, Access, Excel…. ) y cualquier otra plataforma sobre la que poder indagar , exprimir o visualizar información (PowerBI, Tableau, Qlik Sense, PowerPivot…).
Certificado por Microsoft como Silver Partner Small and MidMarket Cloud Solutions, experto en Cloud Computing, Transformación Digital, Analítica Big Data, Business Intelligence y seguridad informática.
por Jordi Humet | Consultoría IT360, Tecnología, Transformación digital
Redes virtuales de acceso remoto
Muchos profesionales de TI pensamos que DirectAccess de Microsoft es una solución más de VPN (siglas en inglés de Virtual Private Network). Es verdad que hay algunas semejanzas pero también hay diferencias significativas. Veamos algunas consideraciones:
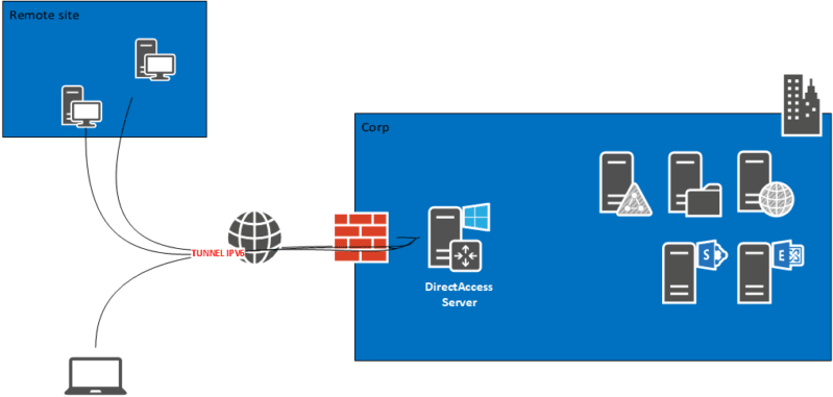
VPN
Es una tecnología madura y muy extendida y suele ser el estándar para las conexiones de software cliente y servidores. La VPN actual incluye todos los protocolos actuales y se integran con la autenticación multifactor.
La conexión VPN se ejecuta por el usuario cuando decide conectarse a la red corporativa. Por lo tanto, es una opción del usuario.
Algunos protocolos VPN no son compatibles con el firewall o cortafuegos que protege el acceso al servidor y no funcionan en muchas ubicaciones.
En cuanto a la seguridad, un nivel de autenticación alto es un requisito obligado. Cualquiera puede intentar una conexión a la VPN desde cualquier cliente. Esto nos obliga a utilizar una implementación compleja y de difícil administración.
En empresas con muchas conexiones concurrentes puede ser costoso ya que requiere hardware costoso y costes adicionales de licencia.
DirectAcces
Presentado por primera vez en Windows Server 2008 R2, se diferencia de la VPN por su conexión permanente.
La conexión la realiza siempre el equipo en lugar del usuario. Se establece cada vez que el cliente tiene una conexión a Internet.
La capacidad de administración de forma remota los DirectAccess conectados permite muchas más opciones para el equipo TI.
Desventajas del VPN sobre el DirectAccess
Las conexiones de DirectAccess son más seguras que las de VPN. Requieren certificados de clave pública o privada o interna que da como resultado un nivel de seguridad mucho mayor.
DirectAcces se entiende mejor con el firewall y no requiere software adicional.
Desplegar DirectAccess requiere una inversión menor y puede utilizar la infraestructura existente.
Deventajas de DirectAccess
Está pensado para que funcione con clientes de Windows unidos a un solo dominio.
Requiere de una licencia de Windows Enterprise. Esto conlleva que sea necesario una VPN para la conexión de otros sistemas compatibles.
¿Qué elegir, DirectAccess o VPN?
Y, ¿por qué no los dos? Podemos configurar un Gateway Point to Point o Site to Point, por ejemplo en Microsoft Azure, uniendo así las dos opciones y, de este modo, aprovechar las ventajas de ambas soluciones.
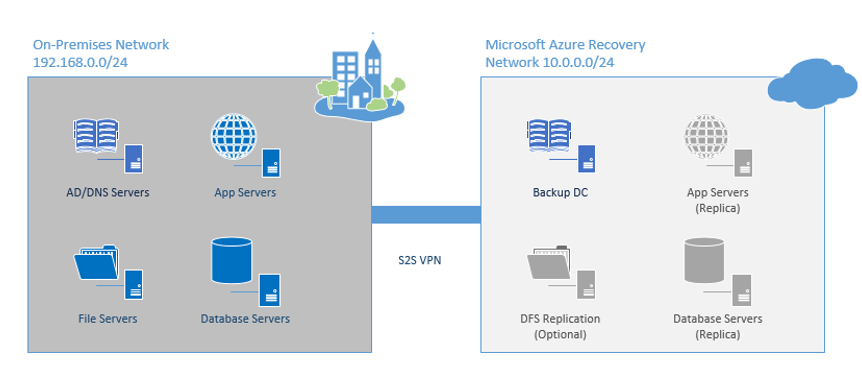
No siempre la solución pasa por por elegir un sistema y descartar el otro. En ocasiones, una combinación de ambas puede ser la mejor solución.
En cualquier caso, es recomendable analizar con detalle las necesidades de cada empresa u organización para hallar la mejor opción.
Si necesitas dar acceso mediante conexión remota a tus equipos o colaboradores, no dudes en consultarnos.
Consulta a un especialista
Volver
Economista, Consultor Cloud & Business Intelligence | ETL | DataWarehouse ★ Azure & AWS Architect ★ Microsoft Partner
Apasionado de la Inteligencia Artificial, el Machine Learning y todo aquello que conlleve analizar, conectar o extraer información de soluciones empresariales y/o bases de datos (SQLServer, MySQL, Oracle, Access, Excel…. ) y cualquier otra plataforma sobre la que poder indagar , exprimir o visualizar información (PowerBI, Tableau, Qlik Sense, PowerPivot…).
Certificado por Microsoft como Silver Partner Small and MidMarket Cloud Solutions, experto en Cloud Computing, Transformación Digital, Analítica Big Data, Business Intelligence y seguridad informática.
por Jordi Humet | Consultoría IT360, Noticias, Tecnología
Es la hora de cambiar a Windows 10 y Microsoft 365
A partir del próximo 14 de enero de 2020, Microsoft ha comunicado que dejará de facilitar actualizaciones de seguridad y de dar soporte técnico a los equipos con Windows 7.
Cada producto tiene un ciclo de vida. Comienza cuando se lanza el producto y termina cuando el producto ya no es compatible. En 2020, el soporte técnico de Microsoft finalizará para Windows 7 y Office 2010.
¿Qué significa esto?
Estos productos continuarán funcionando, pero se detendrán las nuevas actualizaciones de seguridad y, algunas funciones, así como la privacidad de los datos, se verán afectadas. Las actualizaciones de seguridad aplican revisiones a las vulnerabilidades detectadas, que los malware pueden aprovechar, y ayudan a proteger a los usuarios y sus datos.
En definitiva, llegó la hora de actuar y realizar una actualización a Windows 10 y Microsoft 365 para evitar que tus equipos y tus datos sean más vulnerables a riesgos de seguridad.
¿Qué impacto puede tener mantener un sistema operativo sin soporte en tu negocio?
Seguir utilizando Windows 7 después del fin de soporte podría tener consecuencias negativas para tu negocio:

Seguridad
Sin actualizaciones de seguridad críticas de Windows 7, tu PC puede quedar vulnerable a peligrosos virus, spyware y otro software malintencionado o ciberataque que pueden robar o dañar tu información y datos empresariales. El software antivirus no podrá protegerte por completo porque Windows 7 ya no recibirá soporte técnico.

Falta de soporte técnico en aplicaciones empresariales o de hardware
A pesar de poder seguir utilizando las aplicaciones empresariales durante un tiempo, los proveedores de software ya no proporcionarán soporte técnico para sus productos cuando estos se ejecuten desde Windows 7, porque no podrán recibir actualizaciones de Microsoft. Lo mismo ocurrirá con los fabricantes de hardware, pues puede que no estén los controladores necesarios para ejecutar Windows 7 en nuevos equipos.

Implicaciones con el RGPD
Utilizar un sistema operativo sin soporte y sin las consiguientes actualizaciones de seguridad que corrijan las posibles vulnerabilidades descubiertas, puede suponer un riesgo para la privacidad de los datos personales que se gestionen, lo que podría tener implicaciones legales por incumplimiento legal del RGPD y la LOPDGDD.
¿Cómo podemos ayudar desde amger:pro?
Como partners certificados de Microsoft podemos guiarte en la transición a Microsoft 365. Para ello, proponemos el siguiente plan de acción:
FASE 1 – ANÁLISIS DE SITUACIÓN
- Haremos un inventario del software y los dispositivos que se utilizan en tu empresa. Este paso nos ayudará a determinar el alcance del plan de actualización.
- Determinaremos qué opción es más adecuada en tu caso para afrontar la finalización del soporte de Microsoft:
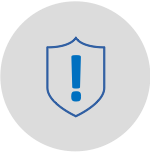
No hacer nada
Los PCs que continúen utilizando Windows 7, quedarán desprotegidos a partir del 14 de enero de 2020.
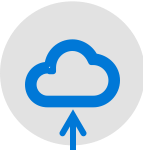
Actualización de software
Actualizar a Windows 10 y Microsoft 365 para ser más productivo y seguir trabajando de forma segura.
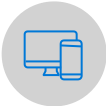
Actualización de dispositivos
Aprovechar las novedosas características de algunos dispositivos que se ejecutan más rápido y que cuestan menos de mantener.
- Nos aseguraremos de que los dispositivos a actualizar a Windows 10 cumplan con las especificaciones mínimas. Si no fuera el caso, recomendaremos una actualización de dispositivo.
FASE 2 – PLANIFICACIÓN
- Planificaremos los pasos necesarios para configurar Microsoft 365 a cada usuario por primera vez. Los clientes actuales de Office 365 pueden migrar fácilmente a Microsoft 365.
- Estableceremos conjuntamente un plan de comunicación con tus colaboradores internos para prepararlos para las nuevas características de productividad y seguridad de Windows 10 y Microsoft 365 y minimizar el impacto del cambio a nivel de usuario.
FASE 3 – IMPLEMENTACIÓN
- Actualizaremos cada dispositivo a Windows 10 individualmente o mediante una implementación automatizada a gran escala, según el caso.
- Podremos proporcionarte acceso a contenidos de capacitación online de Windows 10 y Microsoft 365, así como a guías imprimibles con instrucciones a nivel usuario sobre las nuevas funciones de productividad y administración que ofrece Microsoft 365.
Aunque la interfaz de usuario es de fácil manejo y similar a la anterior versión, los cambios siempre se perciben como algo “traumático” para lo que conviene permitir a los empleados formarse en las nuevas características del sistema. Ello facilitará una adaptación mucho más rápida y simple en el desempeño de sus funciones.
¿Cuál es nuestra recomendación?
A pesar de que existen diferentes sistemas operativos a los que podría migrarse (Microsoft, Chrome OS, Mac OSx, Linux…), recomendamos continuar utilizando los sistemas operativos de Microsoft como la opción que generará menos impacto en la empresa, pues el proceso de actualización resultará más sencillo.
Además, la experiencia de usuario apenas se verá afectada, ya que la interfaz es similar.
Cabe mencionar también, que los sistemas operativos no son los únicos afectados por el fin de soporte:
- El soporte técnico de Internet Explorer en dispositivos con Windows 7 también se descontinuará el 14 de enero de 2020, ya que, como componente del sistema operativo Windows, Internet Explorer tiene el mismo ciclo de vida de soporte técnico.
- Microsoft Office 2010 también dejará de tenerlo el 13 de octubre de 2020, por lo que, si tu empresa ejecuta sus equipos con Office 2010, dejará de recibir actualizaciones de seguridad. Por consiguiente, es recomendable actualizar al software de productividad más reciente de Microsoft, como Office 365 para mantener tu equipo al día en las actualizaciones de seguridad y con tus datos protegidos.
En definitiva, si tus sistemas están afectados por trabajar con alguno de los softwares anteriores, ha llegado el momento cambiar de sistema operativo, si no quieres convertir tu negocio en una potencial víctima de ciberdelincuencia. No te demores más y migra a un nuevo sistema.
Si tienes dudas, contáctanos para revisar tu situación y ofrecerte un plan de acción a la medida de tus necesidades. Recuerda que si quieres mantener la productividad y la protección de tus sistemas informáticos, debes dar este paso.
Consulta a un especialista
Volver
Economista, Consultor Cloud & Business Intelligence | ETL | DataWarehouse ★ Azure & AWS Architect ★ Microsoft Partner
Apasionado de la Inteligencia Artificial, el Machine Learning y todo aquello que conlleve analizar, conectar o extraer información de soluciones empresariales y/o bases de datos (SQLServer, MySQL, Oracle, Access, Excel…. ) y cualquier otra plataforma sobre la que poder indagar , exprimir o visualizar información (PowerBI, Tableau, Qlik Sense, PowerPivot…).
Certificado por Microsoft como Silver Partner Small and MidMarket Cloud Solutions, experto en Cloud Computing, Transformación Digital, Analítica Big Data, Business Intelligence y seguridad informática.
por Jordi Humet | Consultoría IT360, Microsoft 365, Teams, Tecnología, Transformación digital
Sácale partido a la aplicación Teams
Ya no será una excusa el decir que no puedes atender a una reunión por no estar físicamente en la oficina.
Tal y cómo compartíamos hace algunos meses en otro post, Microsoft Teams sustituirá definitivamente a Skype Empresarial y, para ello, ofrece completas funcionalidades para programar y organizar reuniones, incluso con uso compartido de pantallas, mensajería instantánea, voz, vídeo, llamadas grupales o individuales. Hasta podrás iniciar una reunión o unirte a ella desde otra conversación o canal.
Cuándo no puedas trabajar desde tu ordenador o portátil, aprovecha para utilizar la versión móvil de Teams. Es una aplicación a la que Microsoft ha dedicado un equipo completo para optimizar la experiencia de usuario y facilitar el día a día, incluso sin disponer de un dispositivo de escritorio.
Ventajas de utilizar Teams desde el móvil
1. Marcarse un horario
Para poder optimizar tus horas de trabajo, conviene establecer unos límites y marcarse un horario. Por otro lado, si colaboras con personas que tienen distintas zonas horarias o distintos hábitos laborales a los tuyos y siguen trabajando a todas horas y todos los días de la semana, te resultará muy práctico poder configurar unas «horas de silencio» o «días de silencio» para que no te lleguen notificaciones en horas intempestivas o cuando estés de fin de semana con la familia.
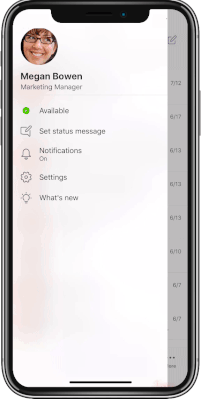
2. Compartir contenido desde tu teléfono
Aunque estés fuera de tu oficina, podrás compartir contenidos en una reunión o llamada por Teams Mobile, ya sean diapositivas de PowerPoint, videos, fotos o incluso compartir la pantalla de tu teléfono para mostrar a la/s otra/s persona/s exactamente lo que estás viendo en tu dispositivo.
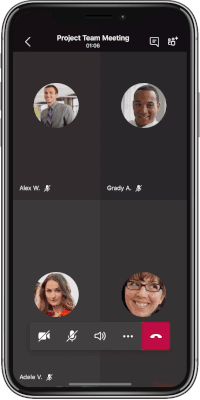
3. Transferir llamadas de tu portátil al móvil
En ocasiones se nos puede alargar una conferencia y necesitemos trasladar la llamada que iniciamos desde el ordenador a nuestro teléfono móvil. Con Teams puedes transferir una llamada desde PC a un dispositivo móvil (o viceversa) sin interrumpirla.
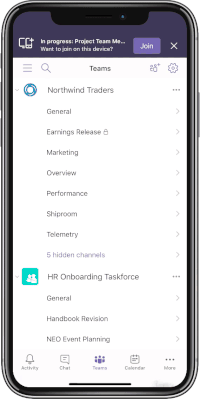
4. Mensajes de audio
Como en cualquier otra aplicación de chat, Teams tiene la capacidad de enviar mensajes de audio cuando ello sea preferible a un texto.
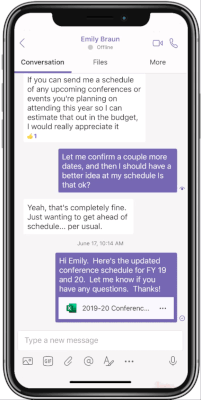
5. Modo oscuro
La aplicación móvil Teams está disponible en modo oscuro, igual en la versión de escritorio. Ello facilita su visualización en entornos con poca luz, reduce la tensión en los ojos de algunas personas y es un gran ahorro de batería.
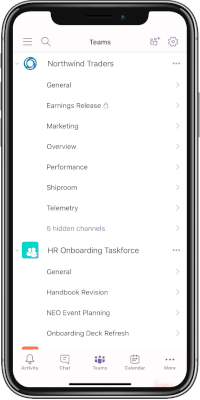
6. Incorpora Office Lens
Cualquier imagen que tomes con tu teléfono, podrás compartirla en Teams y, además, gracias de la integración de Office Lens, reconocerá cuándo sea una foto de una pizarra o de un documento y optimizará la imagen, la enderezará e incluso hará que la escritura aparezca más claramente.
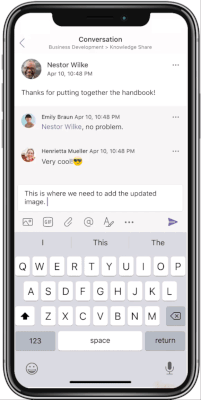
7. Reordenando la barra inferior
Hoy, nuestros teléfonos a menudo se sienten como una extensión de nosotros mismos; y la capacidad de personalizar la configuración de su teléfono es crucial. Puede personalizar su barra de navegación inferior con las herramientas que tengan más sentido para usted, para darle acceso inmediato a las herramientas que necesita.
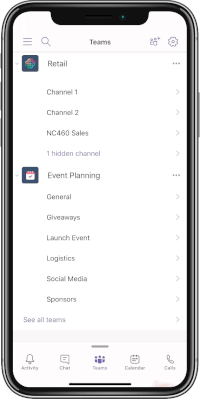
8. Compartir ubicación
Puedes compartir fácilmente tu ubicación física con otra persona, sin tener que cambiar de aplicación, desde la propia versión móvil de Teams. Esto es muy útil para quienes deben registrar su localización, bien sea por su rol de servicio o para concretar la ubicación de una reunión.
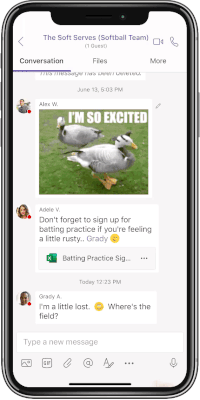
9. Marcar mensajes y notificaciones
Puedes cambiar el estado de mensajes o notificaciones como leídas / no leídas de una forma ágil, tan solo deslizando el dedo en la pantalla, lo que te ahorrará tiempo a la hora de priorizar tus tareas.
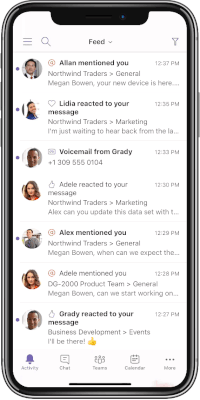
10. Revisar y modificar tus horarios desde tu mano
Gestiona tu agenda de forma sencilla, incluso si tienes que combinar turnos con otras personas del equipo, podrás hacerlo desde Teams localizando a la otra persona a través de su número de teléfono.
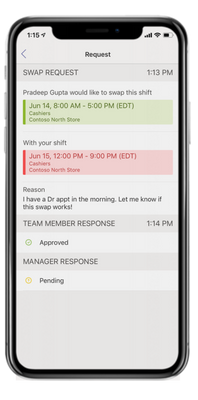
Aprovechar todas las funcionalidades de Microsoft Teams, también en su aplicación móvil, no sólo te facilitará estar al día en los proyectos con otros colaboradores y trabajar en equipo con ellos, sino que podrás estar accesible desde cualquier lugar, como si estuvieras en tu oficina.
Si quieres profundizar y aprender más sobre Teams, puedes hacerlo siguiendo estos vídeotutoriales o solicitarnos una formación a medida para sacarle todo el provecho.
Consulta a un especialista
Volver
Economista, Consultor Cloud & Business Intelligence | ETL | DataWarehouse ★ Azure & AWS Architect ★ Microsoft Partner
Apasionado de la Inteligencia Artificial, el Machine Learning y todo aquello que conlleve analizar, conectar o extraer información de soluciones empresariales y/o bases de datos (SQLServer, MySQL, Oracle, Access, Excel…. ) y cualquier otra plataforma sobre la que poder indagar , exprimir o visualizar información (PowerBI, Tableau, Qlik Sense, PowerPivot…).
Certificado por Microsoft como Silver Partner Small and MidMarket Cloud Solutions, experto en Cloud Computing, Transformación Digital, Analítica Big Data, Business Intelligence y seguridad informática.