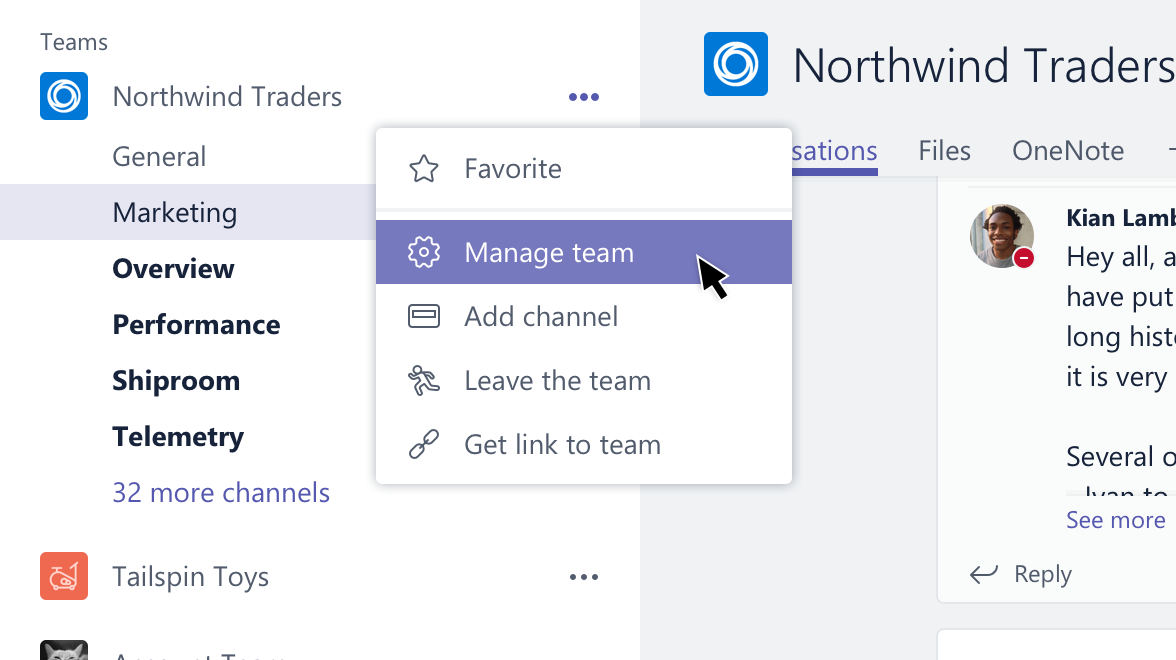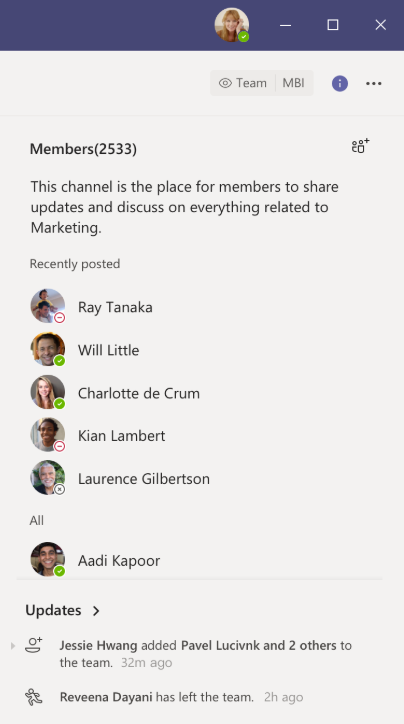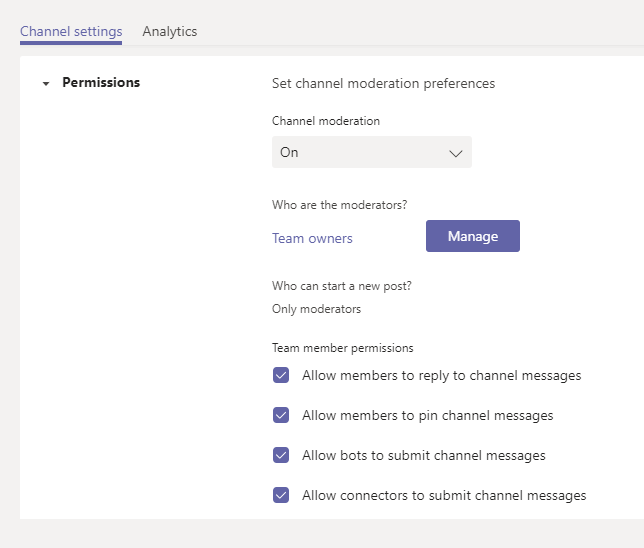por Jordi Humet | 28 Ene 2021 | amger:pro, Consultoría IT360
Como partners de Microsoft, al realizar la migración a Microsoft 365 con nuestro servicio administrado de MS365 nos ocupamos de personalizar y adaptar los recursos de las licencias a las necesidades del cliente.
El proceso se planifica y calendariza a conveniencia del cliente, sin embargo, a veces debemos incorporar alguna sesión de formación para ayudar en la transición entre plataformas y aprovechar para aclarar dudas sobre funcionamiento. Una duda habitual durante las formaciones suele ser el uso de los «alias» y los «buzones compartidos» , pues según cual sea la plataforma de origen (IMAP, GSuite, Gmail, Lotus iNotes, Exchange), su funcionamiento y configuración en Microsoft 365 puede ser algo distinto. Estas configuraciones son muy interesantes pues no se requiere adquirir nuevas licencias para su uso. Veamos algunas de sus diferencias.
¿Qué son y cómo funcionan los «alias» de correo en Microsoft 365?
En general, un «alias» de correo electrónico es una dirección de correo electrónico adicional que usará la misma bandeja de entrada, lista de contactos y configuración de cuenta que su dirección de correo electrónico principal.
Con ello, podremos recibir los e-mails enviados a distintas direcciones en un mismo buzón, sea de Microsoft 365 (antes Office 365) o de cualquier otro servicio de correo. Sin embargo, los correos que se envíen (salientes) desde esa dirección, tendrán como remitente la dirección del correo electrónico principal.
También comparten la misma contraseña, por lo que se podrá acceder a la cuenta de correo con cualquier alias.
En el caso de Microsoft 365, se pueden crear hasta 400 alias para un solo usuario sin necesidad de más licencias o cargos adicionales.
¿Cuándo resulta útil tener uno o varios «alias» de correo electrónico?
Tener varios «alias» puede resultar muy útil en organizaciones en las que:
- queramos ofrecer distintas direcciones de contacto, pero sea la misma persona quien reciba la información, por ejemplo, cuando una persona desempeña más de un cargo o atiende a más de un departamento.
- queramos seguir recibiendo los correos que iban dirigidos a un destinatario que ya no está en la compañía, sin tener que adquirir una nueva licencia
- tengamos varios dominios de internet registrados y queramos asegurar la correcta recepción de correos enviados a direcciones en ambos dominios.
- se quiera disponer de una dirección temporal, por ejemplo, para vincularla a una campaña o lanzamiento determinado y que luego, una vez finalizada la promoción, se prefiera deshabilitar dicha dirección.
- se utilicen listas de distribución de correo. Creando un «alias» que agrupe varios correos o cuentas, se podrá enviar la lista a una dirección y ésta se reenviará automáticamente a todas las cuentas añadidas como direcciones de reenvío.
En cambio, si deseas que varias personas administren una misma dirección de correo electrónico, es más recomendable utilizar «buzones compartidos».
¿Qué son los «buzones compartidos» y cómo se usan?
Un buzón compartido es aquel buzón al que pueden acceder una o más personas de la organización para supervisar y enviar correos electrónicos desde una cuenta común. Cuando alguno de los miembros con acceso a ese buzón responde a un mensaje desde dicho buzón compartido, el correo electrónico saliente tiene el remitente del propio buzón compartido, no del usuario en cuestión.
El acceso a ese buzón compartido se agrega al perfil de Outlook del usuario, a quien previamente se le habrán otorgado los permisos de «acceso total» o «enviar como». El permiso de «acceso total» además de abrir el buzón, permite a los usuarios crear y modificar sus elementos. El permiso de «enviar como» tan sólo permite enviar correo electrónico desde ese buzón compartido.
Consulta nuestra sección de Configuraciones y Preguntas Frecuentes de Microsoft 365 para más detalles sobre cómo abrir, usar y configurar en dispositivos móviles los buzones compartidos y los alias de correo.
Caso práctico: uso combinado de «alias» de correo y «buzones compartidos»
Supongamos el siguiente escenario, en el que el BuzónUsuario1@amgerpro.com tiene asociados dos «alias» y dos «buzones compartidos».
Uno de estos buzones compartidos Compartido2@amgerpro.com también se comparte con el BuzónUsuario2@amgerpro.com.
¿Qué ocurre cuando reciben y envían correos por alias1@amgerpro.com?
Cuando entra un correo por un «alias» se dirige directamente al buzón propietario del alias. En el caso del ejemplo será BuzónUsuario1@amgerpro.com.
Sin embargo, cuando se envía desde el alias1@amgerpro.com en realidad se envía como BuzónUsuario1@amgerpro.com. El motivo es que los «alias» no permiten crear etiquetas de envíos personalizadas. Por lo tanto siempre se envía con las cabeceras del buzón propietario (en Exchange Online se puede configurar para poder enviar indistintamente con el buzón del propietario o con el buzón del alias).
En el caso de que también se desee enviar correos como alias1@amgerpro.com, en Microsoft 365, hay distintas soluciones: la más interesante son los llamados buzones compartidos.
Buzones Compartidos
A diferencia de los «alias», los buzones compartidos pueden ser asignados a uno o más miembros. Veamos de nuevo la primera imagen: en ella podemos ver dos buzones compartidos:
1) Compartido1@amgerpro.com tiene como miembro BuzónUsuario1@amgerpro.com
2) Compartido2@amgerpro.com tiene dos miembros BuzónUsuario1@amgerpro.com y BuzónUsuario2@amgerpro.com
La diferencia principal entre el «alias» y los buzones compartidos es:
- los buzones compartidos tienen cabecera propia
- los buzones compartidos pueden tener más de un miembro
- Su configuración es Outlook escritorio es automático. En otras aplicaciones clientes su configuración es compleja o no permitida.

Pongamos un ejemplo;
El buzón compartido tiene varias configuraciones posibles. Utilizaremos para este ejemplo la configuración básica. Un correo entra por Compartido2@amgerpro.com y llega a la bandeja de entrada. Los dos miembros pueden ver el mensaje entrante.
Supongamos que uno de los miembros responde a este mensaje, ese mensaje de respuesta también queda disponible para el otro miembro del buzón compartido.
Así pues, el buzón compartido es una buena opción para ordenar diferentes correos electrónicos gestionados por más de un usuario.
Para más información sobre el uso de los buzones compartidos, accede al siguiente enlace:
Abrir y usar un buzón compartido en Outlook – Soporte de Office (microsoft.com)
En definitiva, en función de la gestión y organización del correo electrónico de tu compañía, podrás optimizar tiempo y recursos configurando o bien «alias» o bien «buzones compartidos». Consulta con un experto qué opción se ajusta más a tus necesidades.
Contactar
Volver
Economista, Consultor Cloud & Business Intelligence | ETL | DataWarehouse ★ Azure & AWS Architect ★ Microsoft Partner
Apasionado de la Inteligencia Artificial, el Machine Learning y todo aquello que conlleve analizar, conectar o extraer información de soluciones empresariales y/o bases de datos (SQLServer, MySQL, Oracle, Access, Excel…. ) y cualquier otra plataforma sobre la que poder indagar , exprimir o visualizar información (PowerBI, Tableau, Qlik Sense, PowerPivot…).
Certificado por Microsoft como Silver Partner Small and MidMarket Cloud Solutions, experto en Cloud Computing, Transformación Digital, Analítica Big Data, Business Intelligence y seguridad informática.
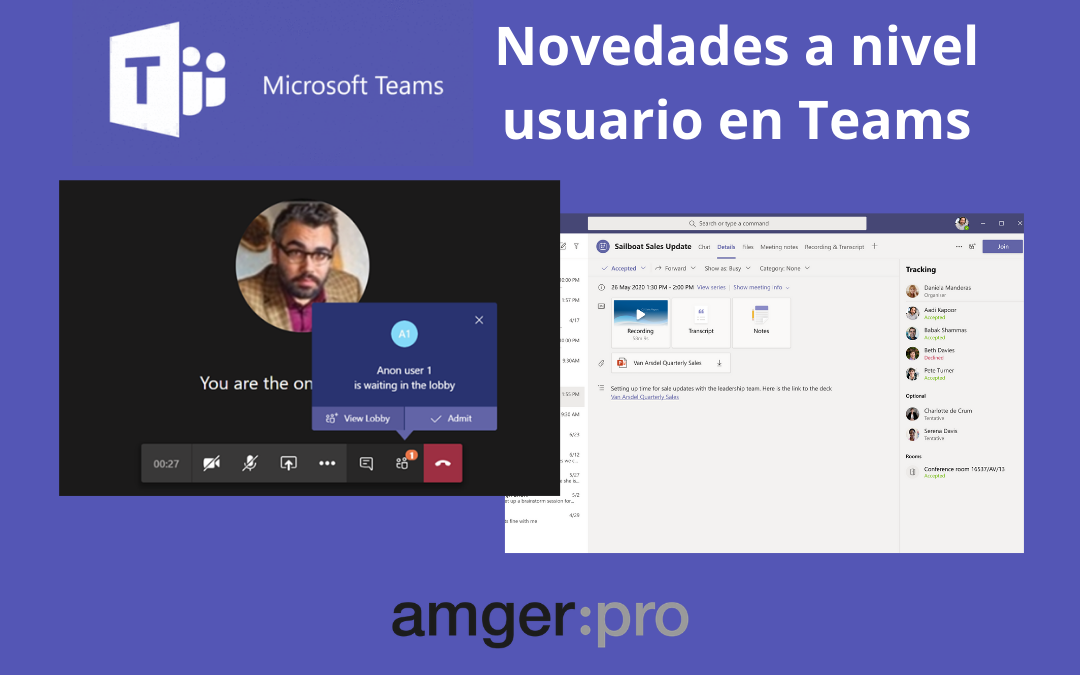
por Corporate | 12 Ene 2021 | amger:pro, Consultoría IT360, M365 actualizaciones, Microsoft 365, Noticias, Teams
De entre todas las
ventajas que ofrece Microsoft Teams, sin duda una de las mayores es que está en constante evolución. Eso implica que
Microsoft incorpore actualizaciones regularmente para que la experiencia de usuario sea cada vez mayor. Por ello, compartimos aquí algunas de las últimas
novedades que Microsoft está incorporando desde este mes de
enero 2021 en su aplicación
Teams.
Microsoft Teams presenta el resumen de la reunión en la pestaña de detalles del evento del calendario
Ref. MC233470 (68729)
A partir de finales de enero se incorpora un resumen de las reuniones de Teams en la pestaña «Detalles«, junto a las pestañas de Chat y Archivos, que ayudará a los asistentes a la reunión y a aquellos que no pudieron asistir a dicha reunión, a mantenerse actualizados sobre lo que se acuerde en la misma.
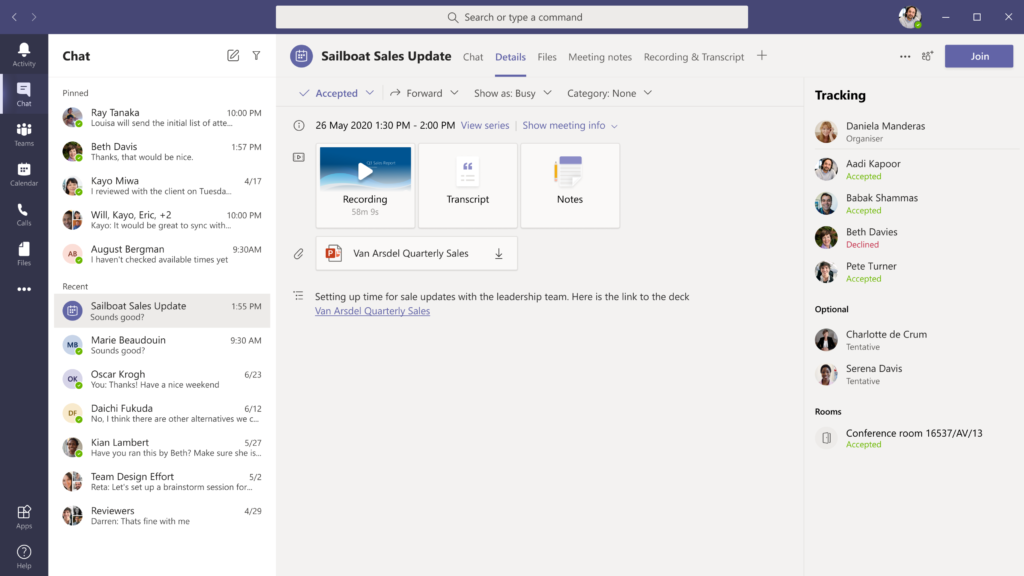
Vista de invitado: Resumen del final de la reunión en la página de detalles del evento del calendario
Desde la pestaña «Detalles» se podrá acceder a diferentes elementos de resumen de la reunión realizada en Teams:
1) grabación de la reunión, en caso de que se haya procedido a grabar la sesión
2) transcripción
3) notas de reunión
4) ficheros adjuntos
5) chat, en caso de que se hayan intercambiado mensajes durante la sesión
Todo ello en un solo lugar, compartido automáticamente con todos los participantes e invitados a la reunión, quiénes también aparecerán en la franja derecha de la pantalla (Tracking) en la pestaña Chat y se pueden ver en la pestaña Detalles.
Cómo afectará esto a los usuarios
Para cada reunión programada, los usuarios verán una vista actualizada de la convocatoria en la pestaña Detalles, que utiliza los datos de reunión existentes.
- No hay ningún impacto en la configuración administrativa o la directiva, ni en cómo se comparten o se gestionan los datos.
- Esta actualización no se habilitará en las reuniones de canal.
Esta implementación se completará a mediados de febrero.
Ref. MC233466 (68730)
A principios de febrero está prevista la implementación de una nueva configuración del lobby (sala de reuniones) para las reuniones en Teams. Se incorporará la opción «Personas a las que invito» como una opción a escoger en el ajuste de «¿Quién puede evitar el lobby?«.
Una vez habilitado, solo los participantes invitados por el organizador en la invitación a la reunión podrán unirse a la reunión directamente. Cualquier otra persona con la invitación a la reunión será enviada al lobby, a la espera de que le den acceso.
Cómo afectará esto a su organización
De esa forma, los organizadores de reuniones de los equipos pueden tener un mayor control sobre sus reuniones y podrán asegurarse de que solo los usuarios invitados a la reunión de Calendario podrán omitir el lobby y unirse directamente, cuando programen una nueva reunión.
Para ello, deberán acceder a «Opciones de reunión» en la convocatoria de reunión y modificar la opción indicada, tal y cómo se muestra en las siguientes imágenes:
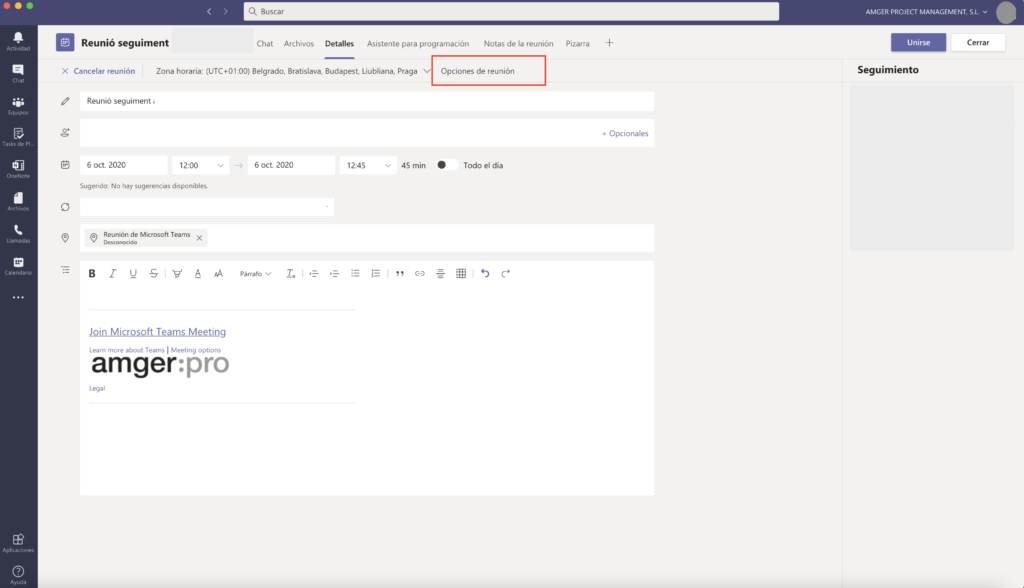
Vistas de organizador: Ajustes de reunión
Esta implementación estará terminada a mediados de febrero.
Microsoft Teams incorpora controles de reuniones en la Touch Bar para Mac
Ref. MC232965 (68906)
A fin de mejorar la experiencia de usuario en cualquier dispositivo, Microsoft Teams introducirá una que, en esta ocasión, va dirigida a los usuarios de equipos Mac.
Desde principios de enero, los equipos MacBook Pro de Apple podrán disponer de los controles de reunión en la Touch Bar de su dispositivo, facilitando su uso con una interfaz más sencilla en la pantalla y manteniendo los controles necesarios en la barra táctil.
Concretamente, los controles que se podrán manejar serán:
- silenciar/desactivar el micrófono,
- encender/apagar la cámara,
- abrir/cerrar la bandeja de uso compartido,
- abrir/cerrar el panel de participantes,
- abrir/cerrar el panel de chat,
- levantar/retirar la mano.
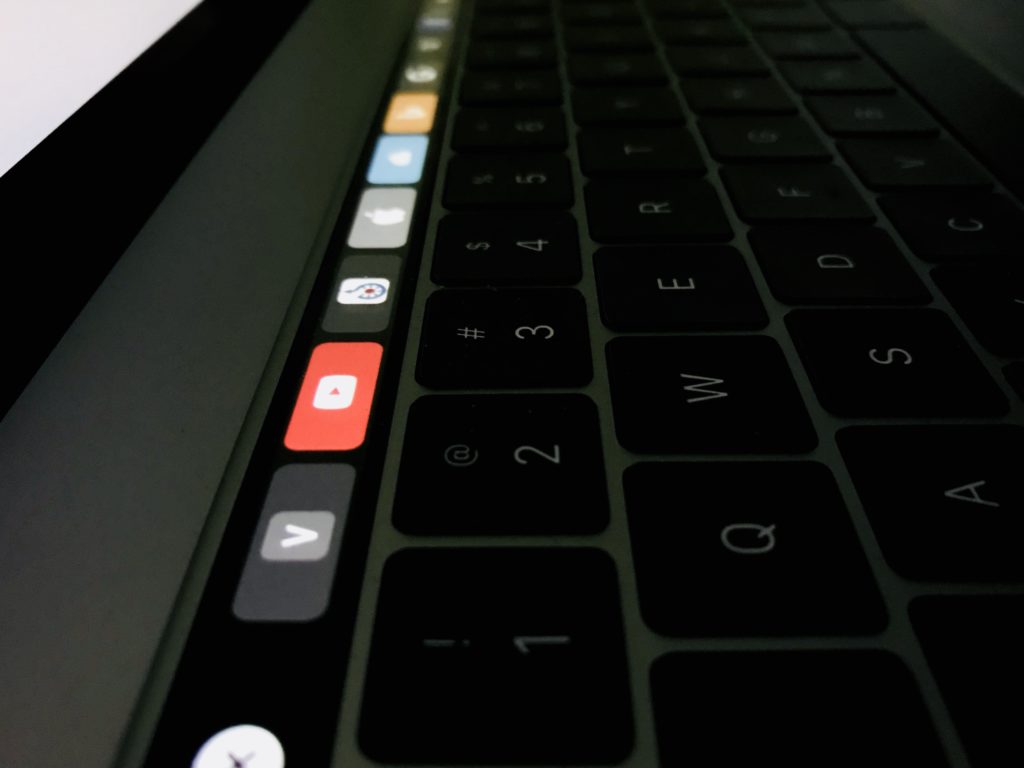
Imagen Touch Bar (Por IM387)
Cómo afectará esto a su organización
Tan sólo afectará a los usuarios de MacBook Pro que tengan una Touch Bar, quienes podrán utilizar estos controles de reuniones una vez concluida la actualización a finales de enero.
En caso de duda sobre estas u otras actualizaciones y características de Microsoft Teams, no dudes en contactar con nosotros.
Más información
Volver
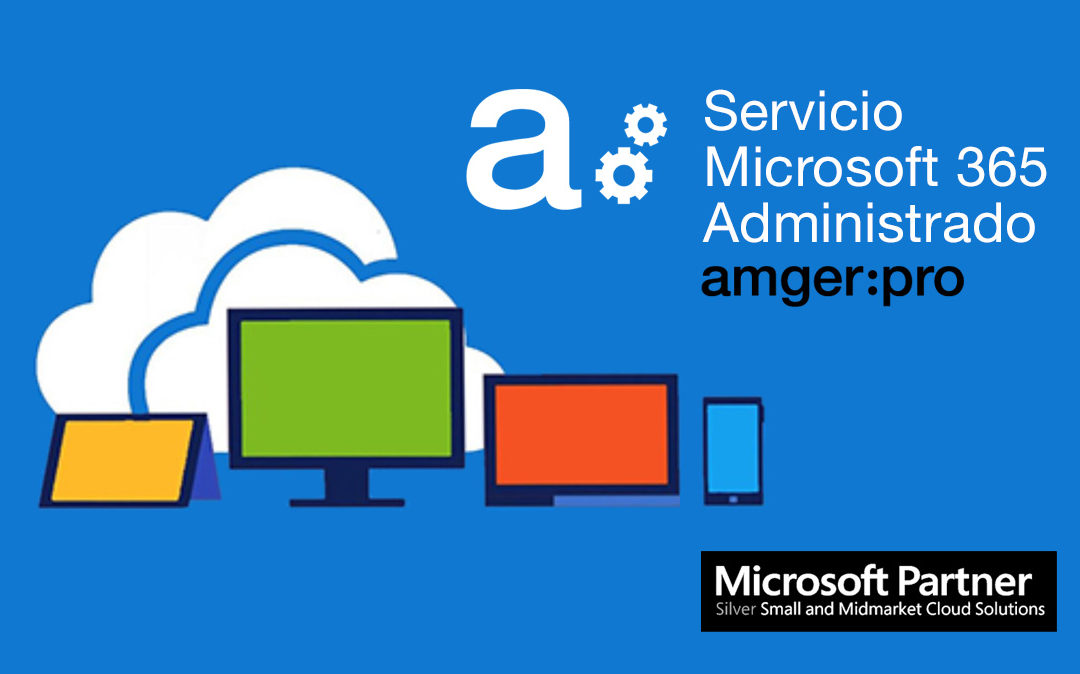
por Corporate | 4 Dic 2020 | amger:pro, Consultoría IT360, Microsoft 365
Como Partners de Microsoft, ofrecemos a nuestros clientes cualquier modalidad de licencia de Microsoft 365, de acuerdo a los distintos planes y precios que mejor se ajustan a tu negocio. Les ayudamos a sacar el máximo provecho de las herramientas que componen Microsoft 365 (antes Office 365) y la ventaja de que, gracias a ser servicios disponibles en la nube (accesibles en cualquier momento, desde cualquier lugar o dispositivo), les facilita el trabajo en equipo, aumentando la colaboración, la productividad y mejorando su movilidad.
Ventajas del servicio amger:pro
Microsoft 365 Administrado
Con ese objetivo, ofrecemos a nuestros clientes un servicio administrado de Microsoft 365 que consiste en, no sólo el licenciamiento de las aplicaciones de Microsoft como distribuidores, sino incluir una serie de ventajas en la implementación, la adopción, la migración, la protección y el mantenimiento de su plataforma Microsoft 365:
N
Aportar el valor añadido de nuestra experiencia de más de 20 años en consultoría tecnológica a pequeñas y medianas empresas, así como en la gestión y administración de servicios en la nube, a la hora de adaptar los sistemas a sus necesidades.
N
Mejoramos la seguridad de la información tanto a nivel corporativo como individual (protección datos personales de usuarios). Contamos con el respaldo y la garantía de servicio de un proveedor de alto nivel como Microsoft, en cuanto a la seguridad, el control administrativo y el cumplimiento necesarios.
N
Analizamos el estado actual de la plataforma de Microsoft 365, en caso de ya estar implementada en el negocio, a fin de hallar áreas de mejora y de asesorarles para un mejor aprovechamiento de las herramientas.
N
En caso de ser una nueva implementación, nos encargamos de todo el proceso de configuración inicial de la plataforma (registro de dominio, creación de usuarios, asignación de licencias, definición de grupos de seguridad, buzones compartidos, sincronización de usuarios con Active Directory, etc.), independientemente del número de usuarios.
N
Migramos los datos, ficheros y correo electrónico de otros sistemas (como Google Suite) y ayudamos a realizar la transición de los usuarios de un sistema a otro, proporcionándoles instrucciones sobre las mejores prácticas de uso de Microsoft 365.
N
Mantenemos y administramos los usuarios desde el portal de Microsoft 365 del cliente, gestionando cualquier actualización del servicio y monitorizando el correcto estado de las herramientas.
N
Personalizamos el espacio de trabajo de los usuarios tanto con las propias aplicaciones de Microsoft como de terceros. La integración con herramientas de terceros (de facturación o ERPs, de planificación, etc.) se puede realizar tanto a nivel local como desde cloud (software online), gracias a nuestro servicio de redes híbridas de Azure.
N
Por nuestra condición de Partners de Microsoft, podemos intermediar y agilizar en caso de avería directamente con Microsoft, aportando un mayor grado de celeridad en la resolución de incidencias en el servicio.
Si te planteas adquirir una licencia de Microsoft 365 para tu empresa o negocio, rellena el siguiente formulario para una consulta gratuita con nuestros especialistas y así poder asesorarte sobre el mejor plan a escoger y decidir si quieres aprovechar las ventajas de nuestro servicio administrado Microsoft 365 para exprimirle todo el jugo a sus herramientas.

por amger:pro | 23 Nov 2020 | amger:pro, Consultoría IT360
Tal y como anunciábamos en nuestro post sobre la nueva obligación del registro de la jornada laboral, en abril del 2019, el registro del control horario laboral es obligatorio en España para todas las empresas que tengan empleados en nómina. Éstas deberán contar con un sistema de control horario que registre las horas trabajadas por cada empleado a diario, incluyendo el horario concreto de entrada y de salida.
Complemento ideal desde tu propio Microsoft 365 (antes Office 365)
En amger:pro hemos implementado el complemento ideal a nuestros clientes y usuarios de Microsoft 365 para registrar la jornada laboral: gracias a la automatización de procesos de Microsoft Power Automate, hemos diseñado una aplicación a medida en Microsoft Power Apps que incorpora todos los requisitos legales del control horario laboral (RDL 8/2019, de 8 de marzo).
Principales características y ventajas de uso
✅ Solución online y económica, de fácil implementación
✅ Sin necesidad de instalar ningún software externo, ni de terceros, en tus dispositivos
✅ El alta de usuario se realiza de forma automática al configurar la cuenta de usuario de Microsoft 365
✅ Accesible desde cualquier lugar y dispositivo con conexión a internet
✅ Fichaje multidispositivo: desde móvil, web o el propio Microsoft Teams
✅ Diseño personalizable con logo corporativo
✅ Se puede pausar el registro durante periodos de inactividad (descansos, almuerzo, desplazamientos, etc.), registrando únicamente el periodo de jornada efectiva
✅ Permite programar recordatorios o lanzar avisos a los usuarios para que recuerden registrar su jornada
✅ Imposibilidad de manipular o modificar los registros ni realizarlos con fechas distintas del día en curso
✅ El histórico de los registros de los empleados queda almacenado en una base de datos en la nube, con todas las garantías de confidencialidad y seguridad, con almacenaje mínimo durante 4 años
✅ Permite consultar o descargar informes en cualquier momento por los administradores de la herramienta
✅ Conforme a los requisitos normativos y de conservación que solicita la Inspección de Trabajo
Aplicación de registro de jornada laboral en Microsoft 365 diseñada por amger:pro

por Corporate | 14 Sep 2020 | amger:pro, Consultoría IT360, M365 actualizaciones, Microsoft 365, Noticias, Teams
Los usuarios de Microsoft 365 ya pueden activar la vista de «galería grande (versión preliminar)» para ver hasta 49 participantes a la vez en una sola pantalla en las reuniones de Microsoft Teams.
Novedades en Microsoft Teams: Vista Galería Grande
De forma similar a la vista de galería normal, la opción de «galería grande» adapta automáticamente el diseño de la pantalla en cuadrículas definidas (por ejemplo, 7×7) para una visualización óptima. Esta vista de participante es opcional y está desactivada de forma predeterminada para cada reunión. Cada usuario de la reunión puede decidir cambiarla en cualquier momento durante la propia reunión.
Esta vista está disponible cuando hay 10 o más asistentes que están compartiendo video. Para cambiar a «galería grande», ve a Más opciones (…) en los controles de la reunión, selecciona > Galería grande (versión preliminar).
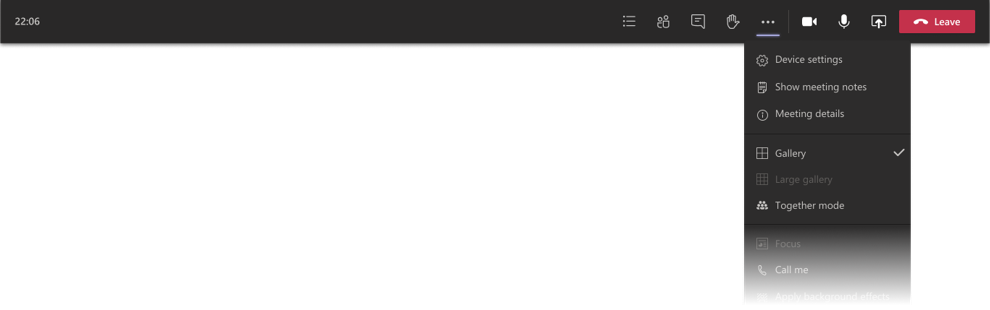
Mediante un nuevo diseño flexible, se ha optimizado la experiencia de vídeo en varias categorías de dispositivos. Durante la versión preliminar, la experiencia «galería grande» está disponible para usuarios de M365 con cuenta cliente en equipos de escritorio (Windows, Mac) y con cuenta cliente de equipos móviles (iOS, Android). Para aprovechar esta nueva vista, los usuarios tendrán que activar la nueva experiencia de reunión multiventana y deben tener diez (10) o más participantes en una reunión activa con vídeo activado.
¿Cuándo entra en vigor?
- Disponible actualmente para clientes de escritorio e iOS.
- Android estará disponible a finales de septiembre
Al utilizar la «galería grande», más usuarios podrán habilitar el vídeo durante las reuniones de los equipos (Teams). Mientras esté en la versión preliminar, algunas funcionalidades, como la interactividad del usuario con los vídeos individuales de los participantes, estarán limitadas.
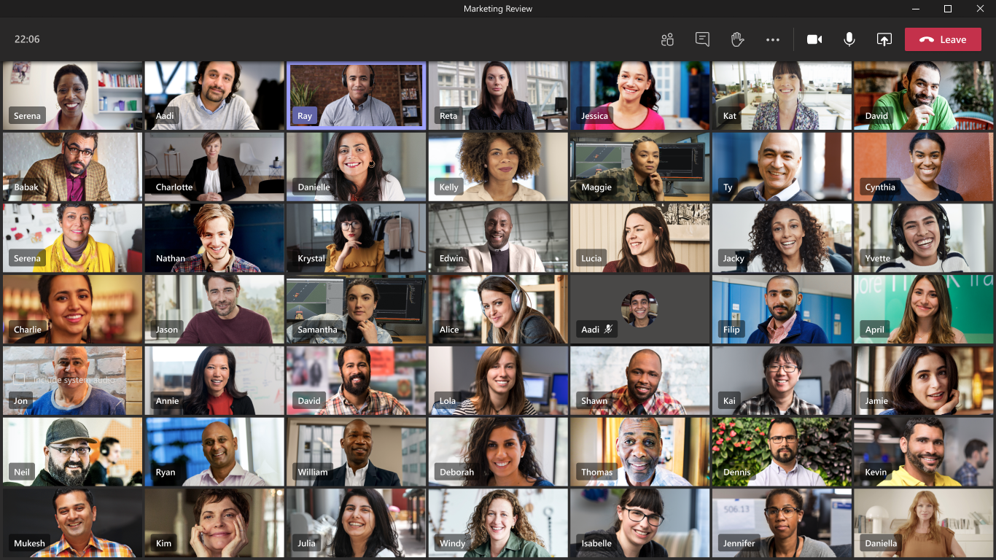
Antes de adoptar la vista «Galería grande», los usuarios deben familiarizarse con la nueva experiencia multiventana para las reuniones de los equipos (disponible desde mayo de 2020). Esta opción multiventana está disponible para el cliente de escritorio de Teams tanto en Windows como en Mac (no en la versión web).
Así que, si sigues viendo llamadas y reuniones en la ventana principal de Teams, debes activar la «nueva experiencia multiventana» siguiendo los siguientes pasos:
- Selecciona tu foto de perfil en la parte superior de la aplicación Teams, luego Configuración> General (la opción «General» debería ser lo que se muestra cuando abres Configuración, por defecto, por lo que probablemente no tendrás que seleccionarlo).
- Selecciona «Activar nueva experiencia de reunión».
- Reinicia Teams haciendo lo siguiente:
- Clica con el botón derecho o CMD-clic en el icono de Teams en la barra de tareas de Windows o en la bandeja del sistema Mac.
- Selecciona Salir.
- Inicia Teams nuevamente como lo harías normalmente.
También puedes ver una notificación que anuncia la nueva experiencia o que te recuerda que la actives. Entonces es aún más fácil: en esa notificación, elige Activar ahora.
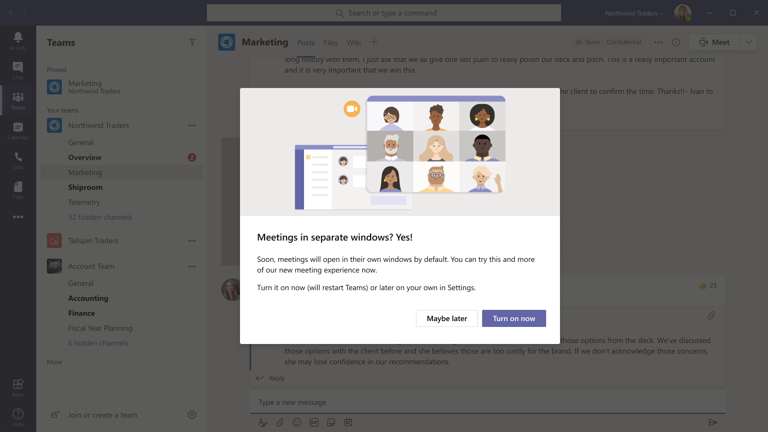
Tras activar la nueva experiencia y reiniciar Teams, verás que las llamadas y reuniones aparecerán en su propia ventana, separada de la ventana principal de Teams. Además, los controles de la reunión ahora se encuentran en la parte superior de la pantalla de la reunión de forma fija, sin tener que mover el mouse para verlos.
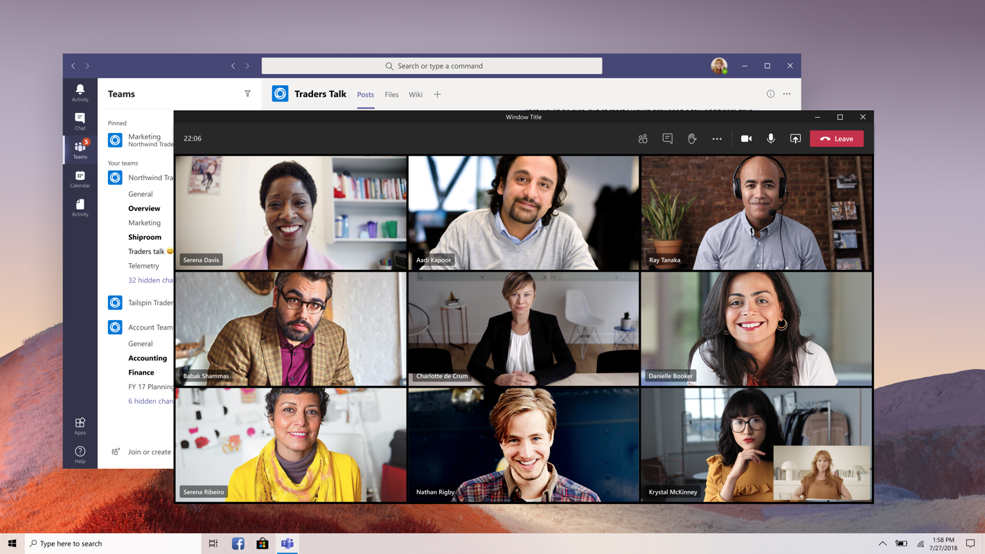
A partir de 5 participantes que comparten vídeo, también se puede activar el modo «Juntos«, lo que da una apariencia de compartir un mismo espacio a todos los que están en la reunión.
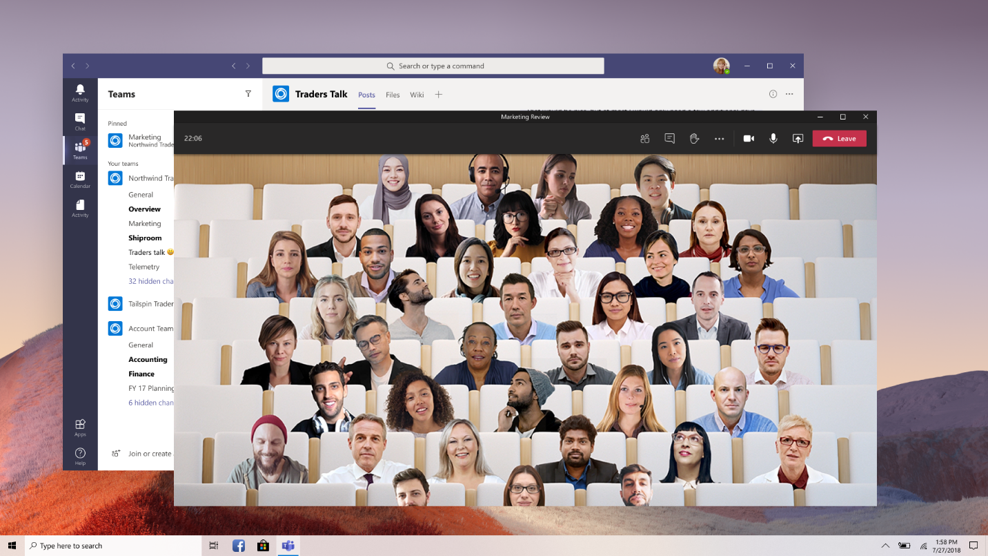
Otra de las mejoras al tener la pantalla de reunión separada de la pantalla principal de Teams, es que ahora puedes tomar notas de la reunión directamente en la pestaña Notas de Reunión desde la ventana principal de Teams, sin perder de vista la pantalla de la reunión. Para acceder, selecciona Más opciones (…) > Mostrar notas de la reunión y verás aparecer el panel lateral habitual. En el panel, hay el botón Tomar notas que te lleva a la pestaña Notas de la reunión.

Otras novedades en Teams
Eliminación de algunos mensajes del sistema
Para mejorar la experiencia de usuario, se eliminan los mensajes del sistema que aparecen en el panel inicial del Canal de un equipo, cuando se realizan cambios en la configuración del equipo, como por ejemplo, que se han agregado o eliminado miembros. De esa forma, se facilita a los usuarios centrarse en la información relevante de los equipos.
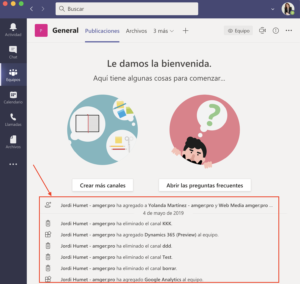
Nuevo panel de información y publicaciones ancladas
Otras dos nuevas características que facilitarán a los usuarios la búsqueda de información nueva y relevante en un canal, son:
1. Se ha implementado nuevo panel de Información, mediante el que al seleccionar el icono «Información del canal» en el encabezado del canal se abrirá un nuevo panel de información que muestra un resumen del canal. El resumen incluye la descripción del canal, así como una lista de colaboradores y miembros recientes. Aquí también será el lugar en el que se mostrarán los mensajes del sistema. Para ver la lista de miembros de un equipo desde Escritorio, ve al nombre del equipo y clica en más opciones ( ) > Administrar equipo. Encontrarás la lista de miembros en la pestaña miembros. Desde iOS o Android, clica en Teams
) > Administrar equipo. Encontrarás la lista de miembros en la pestaña miembros. Desde iOS o Android, clica en Teams  , ve al nombre del equipo y pulsa más opciones (
, ve al nombre del equipo y pulsa más opciones ( ) > miembros de la vista.
) > miembros de la vista.
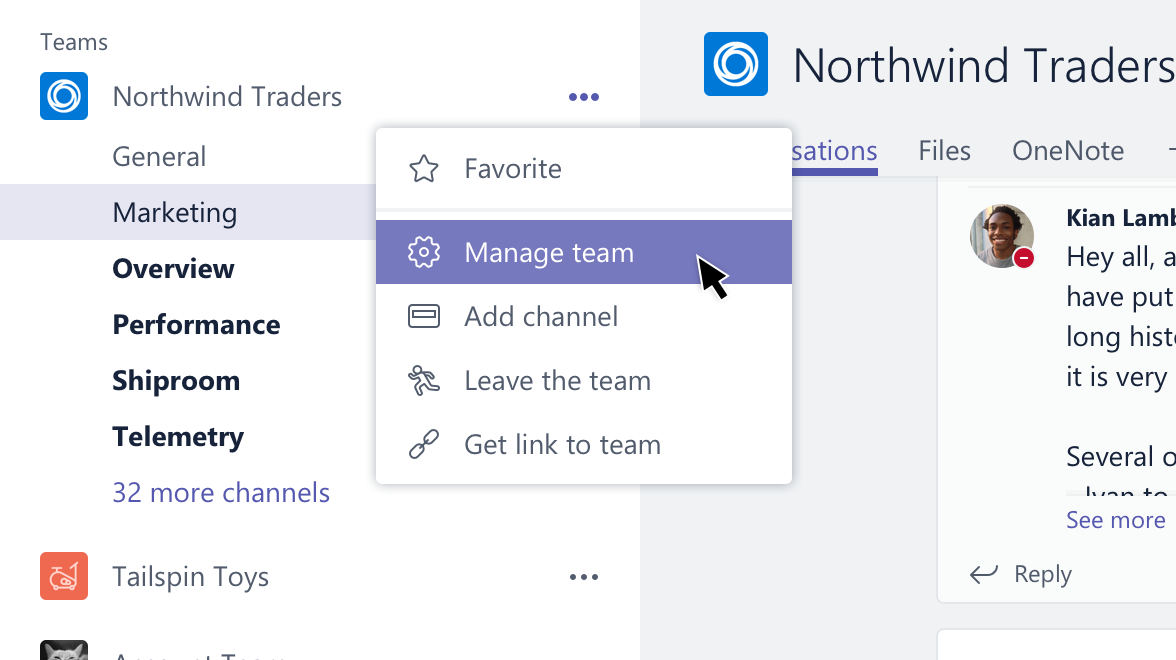
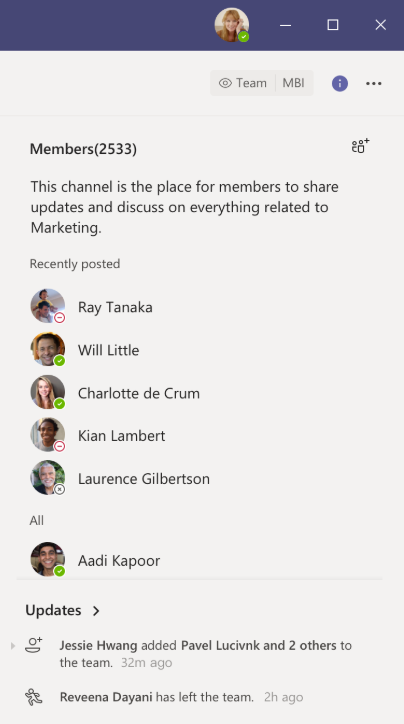
2. Entre finales de septiembre y finales de noviembre, está prevista la implementación paulatina a distintos niveles de usuarios de las publicaciones ancladas. Mediante esta característica, cualquier miembro de un canal podrá «anclar» cualquier mensaje de canal al panel de información del canal para que todos los miembros del canal lo vean, a menos que esta característica esté deshabilitada en la configuración de moderación del canal.
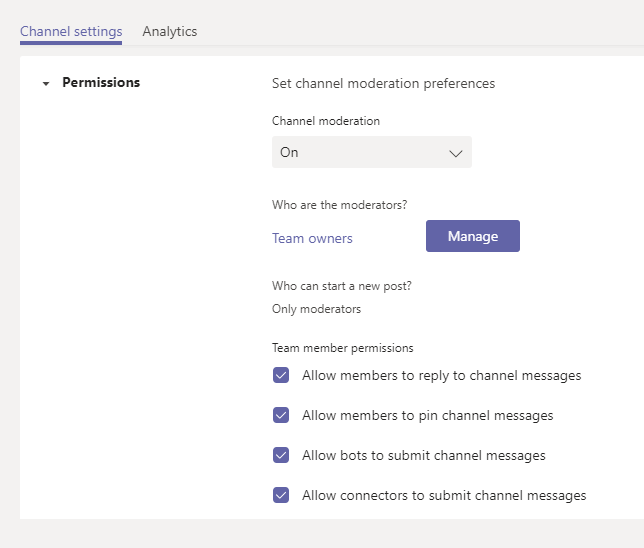
Desde amger:pro seguiremos compartiendo novedades y actualizaciones que se produzcan en Microsoft Teams y/o en otras herramientas de Microsoft 365 que faciliten el día a día de usuario. No dudes en solicitar asistencia como cliente de M365 si tienes dudas o dificultades en implementarlas.
* Fuente imágenes: Microsoft
Más información
Volver

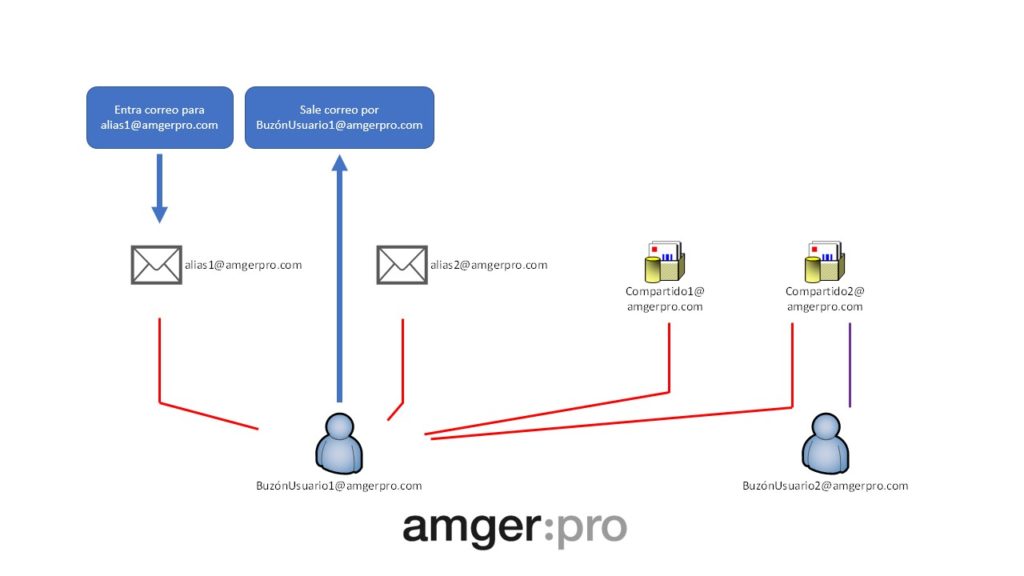


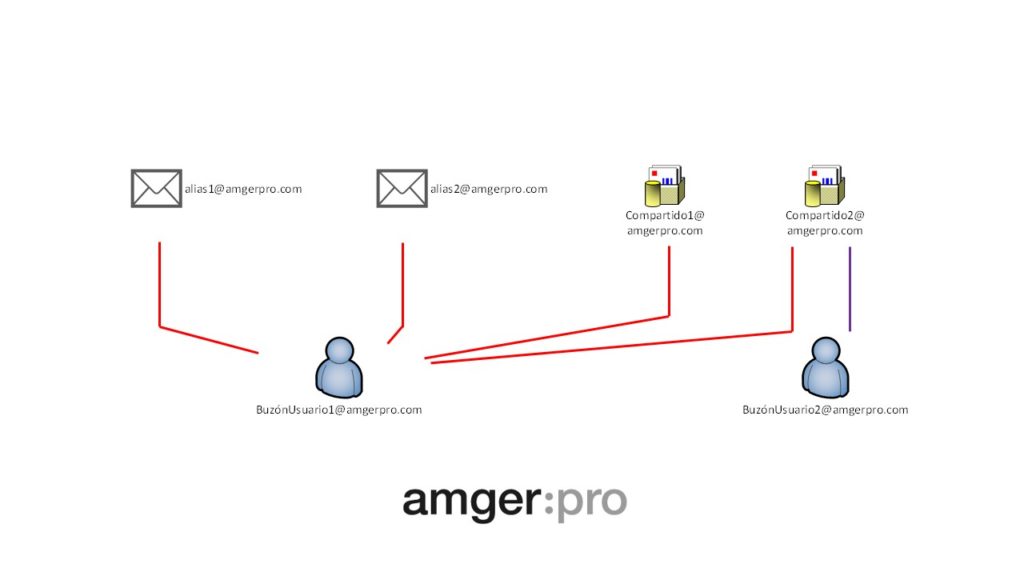
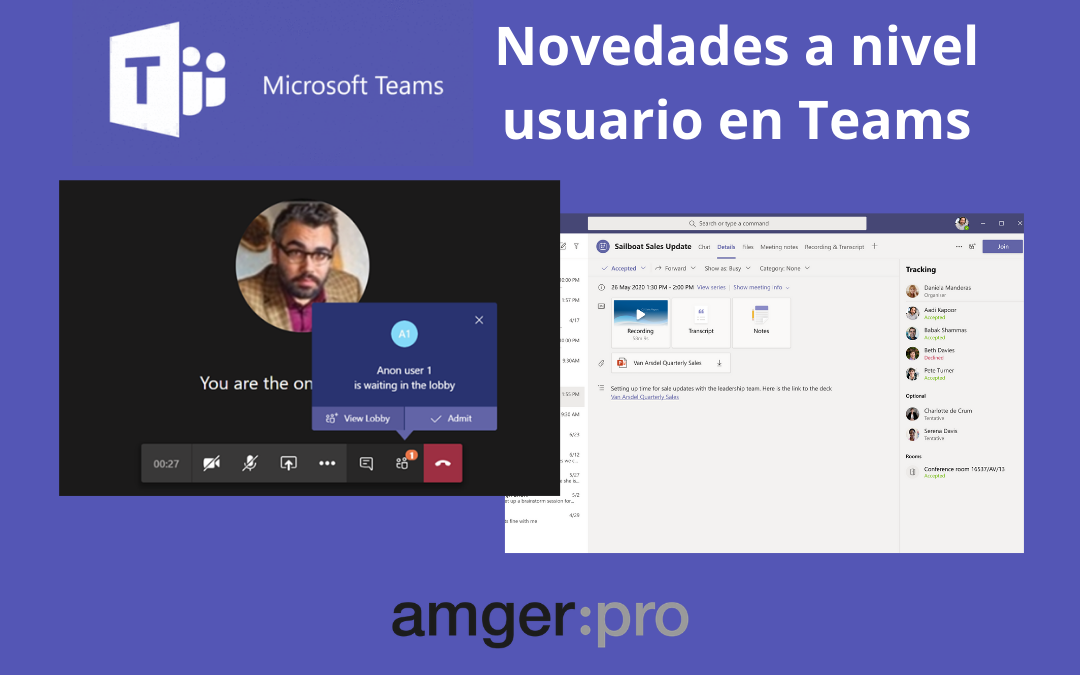
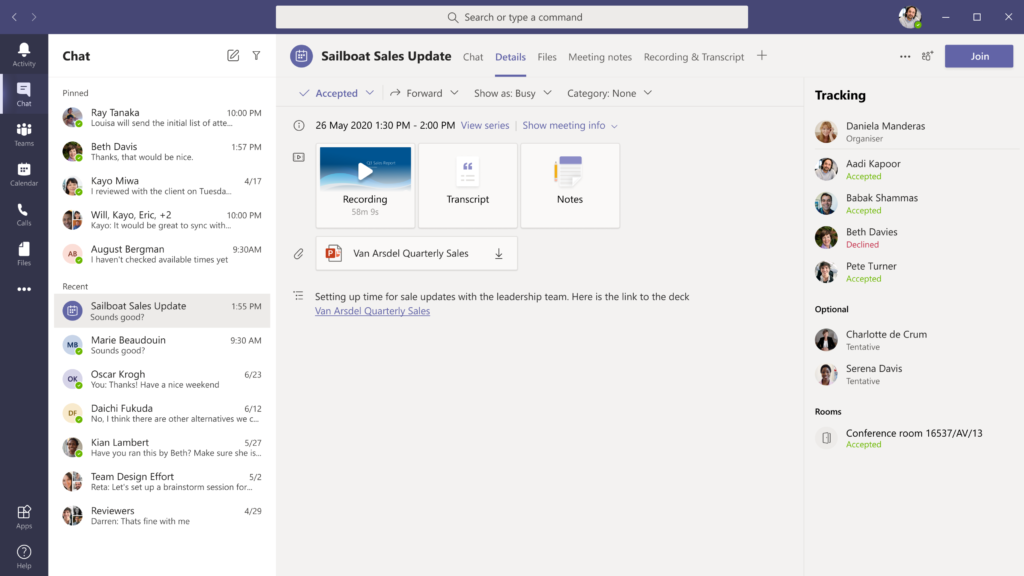
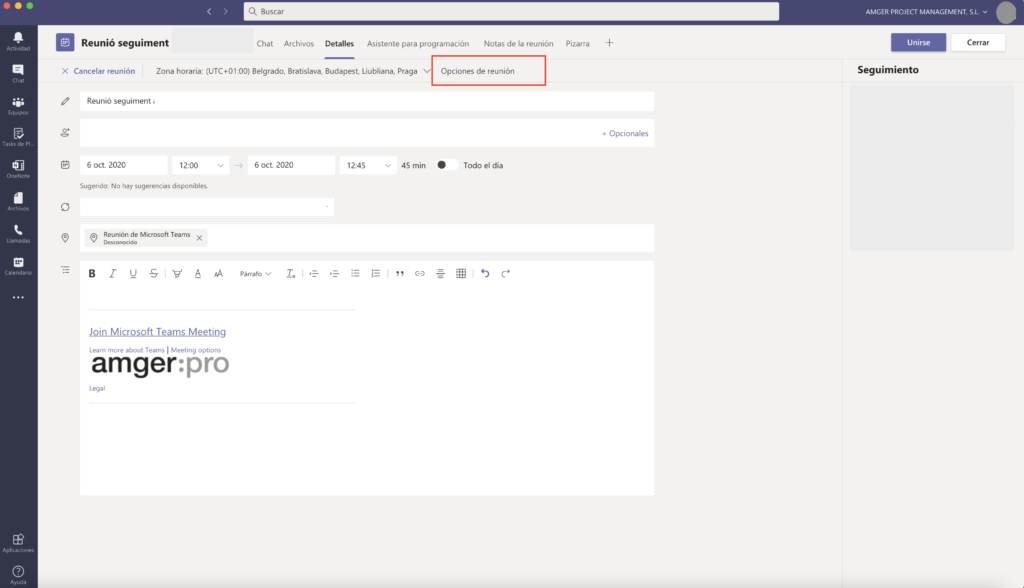
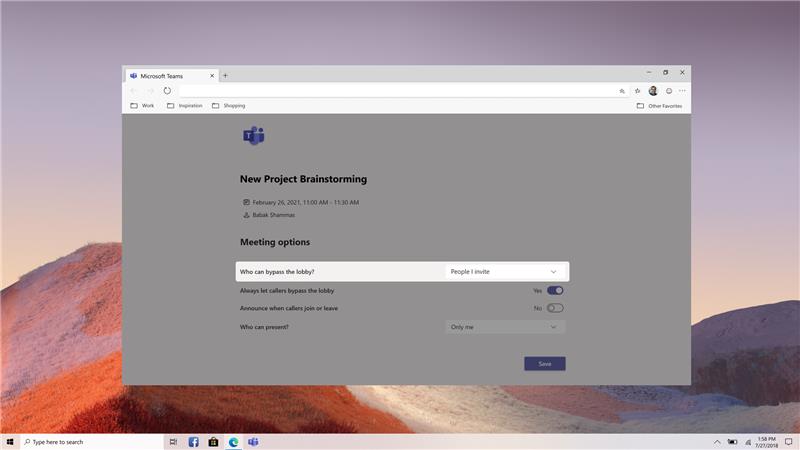
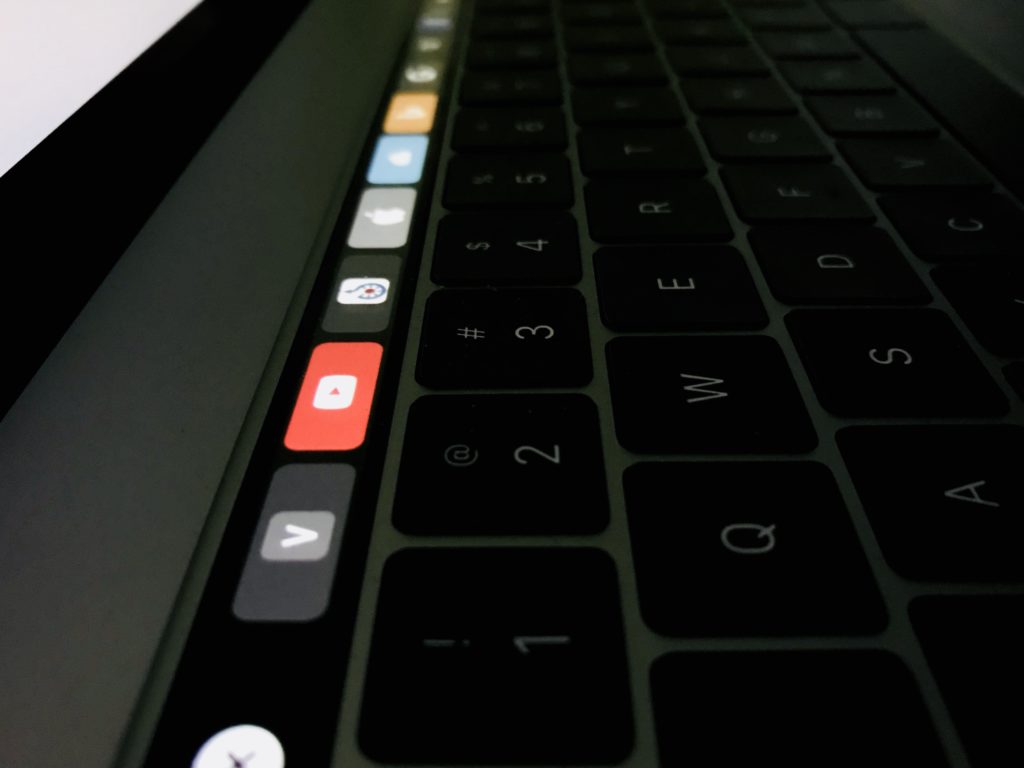
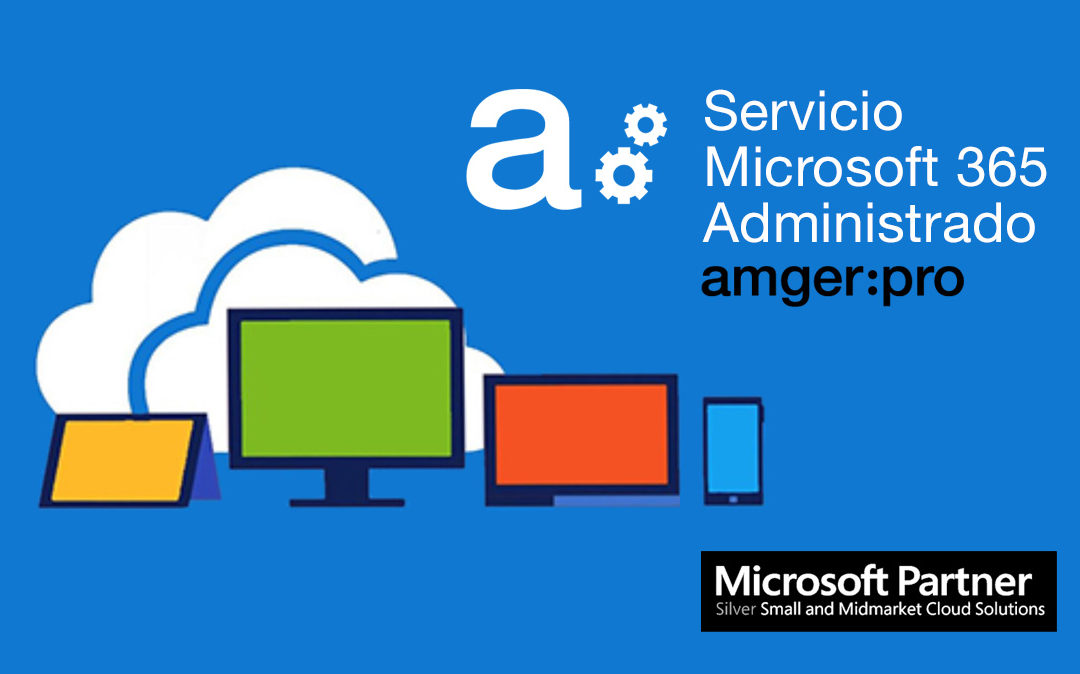
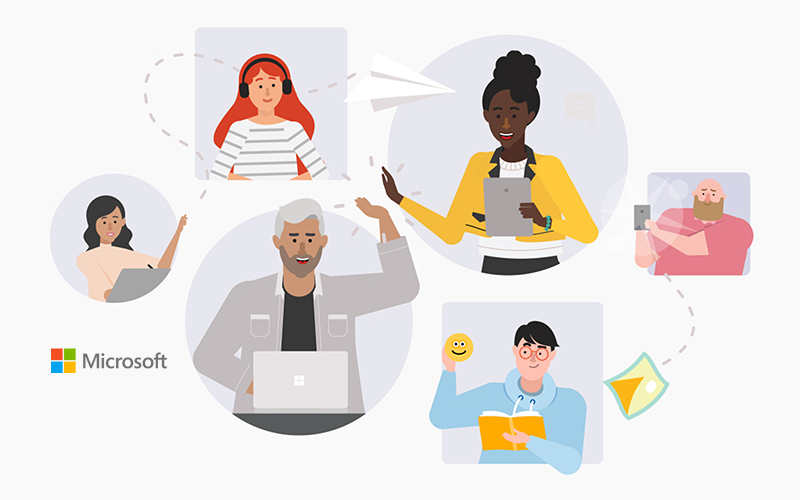

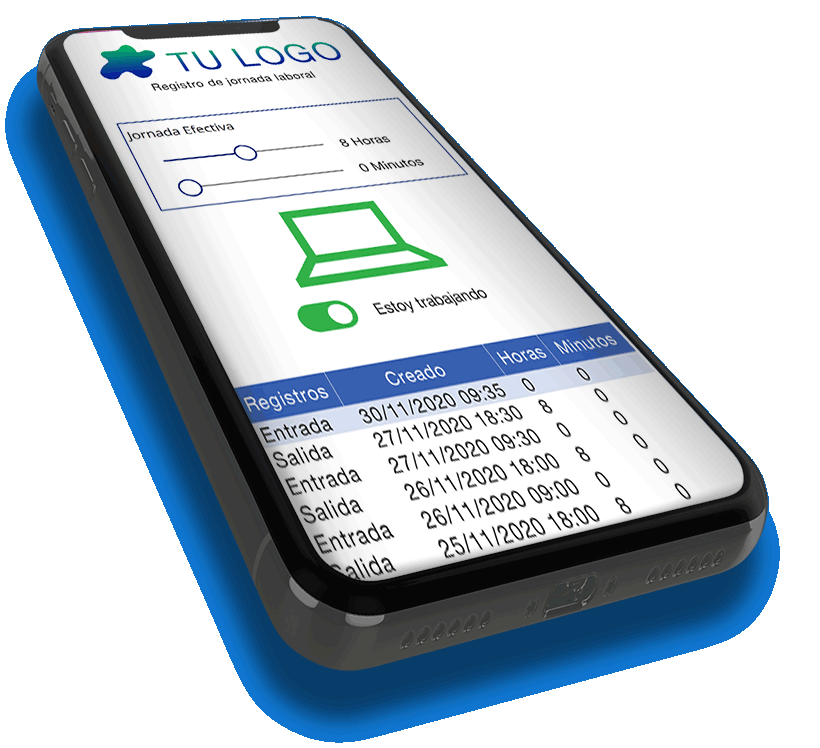

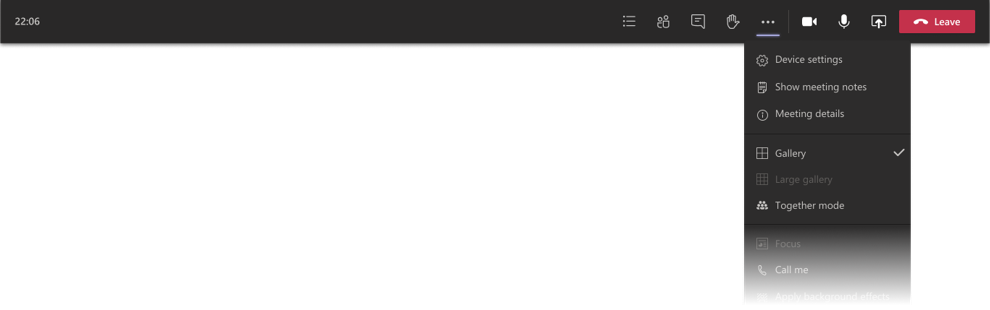
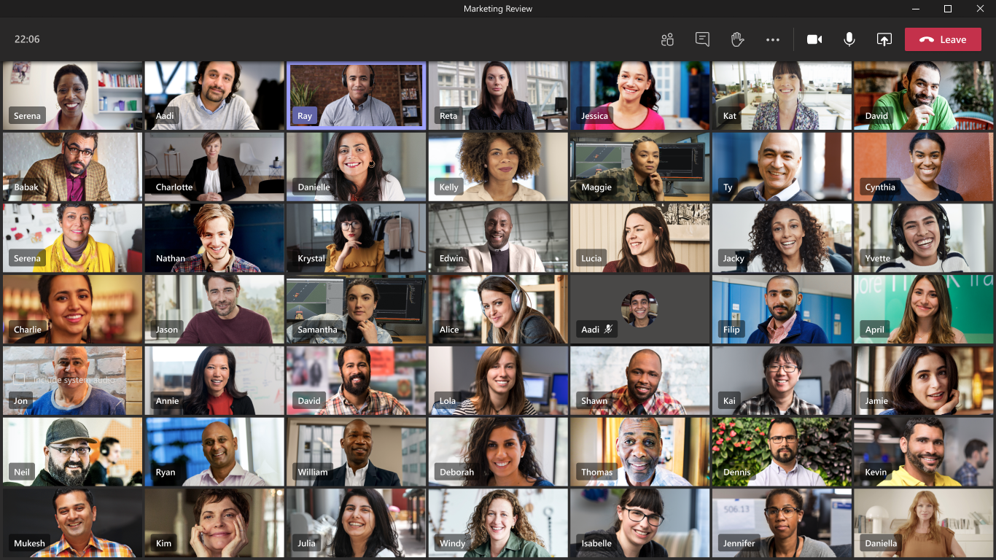
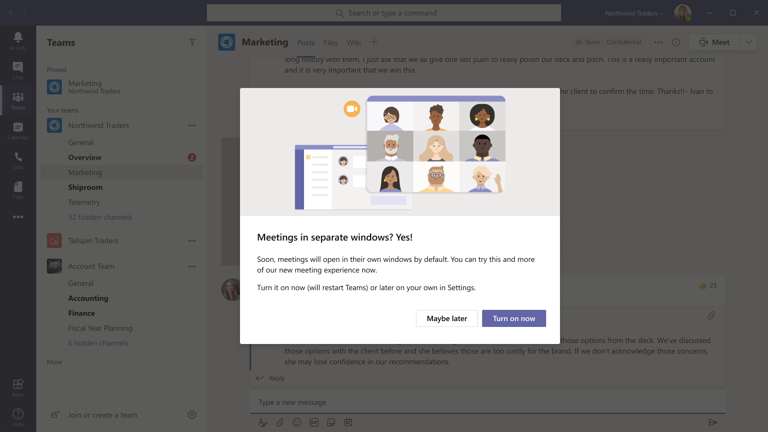
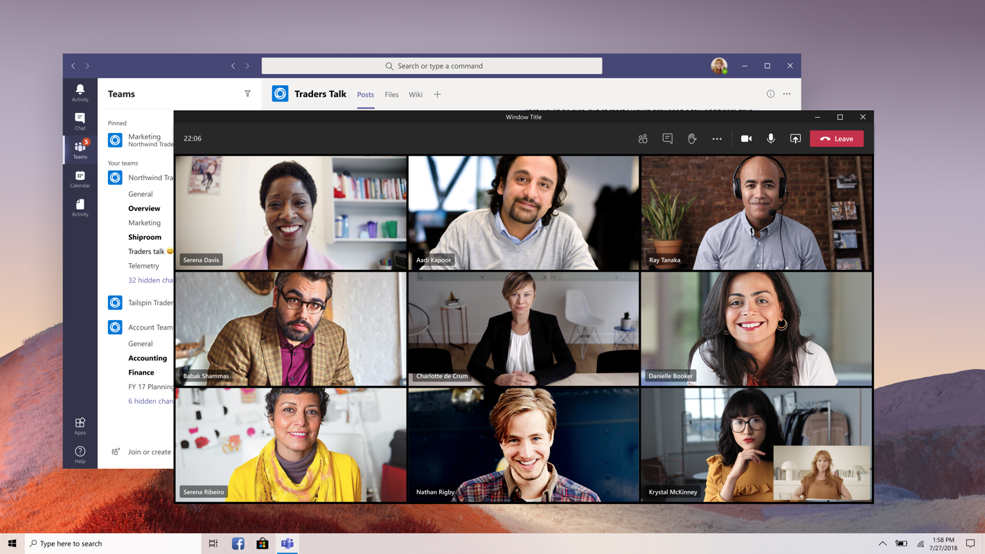
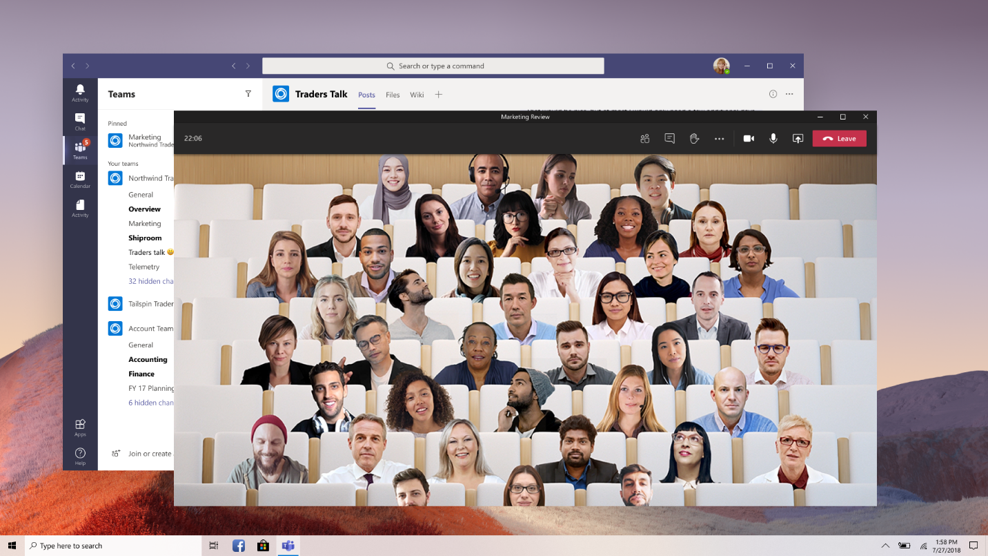

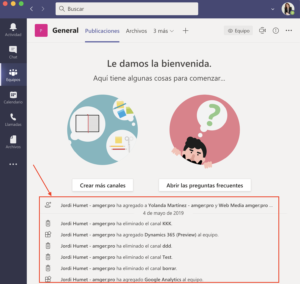
 ) > Administrar equipo. Encontrarás la lista de miembros en la pestaña miembros. Desde iOS o Android, clica en Teams
) > Administrar equipo. Encontrarás la lista de miembros en la pestaña miembros. Desde iOS o Android, clica en Teams  , ve al nombre del equipo y pulsa más opciones (
, ve al nombre del equipo y pulsa más opciones (