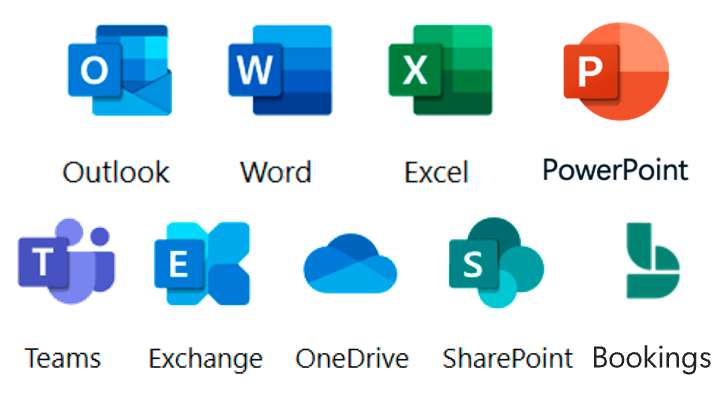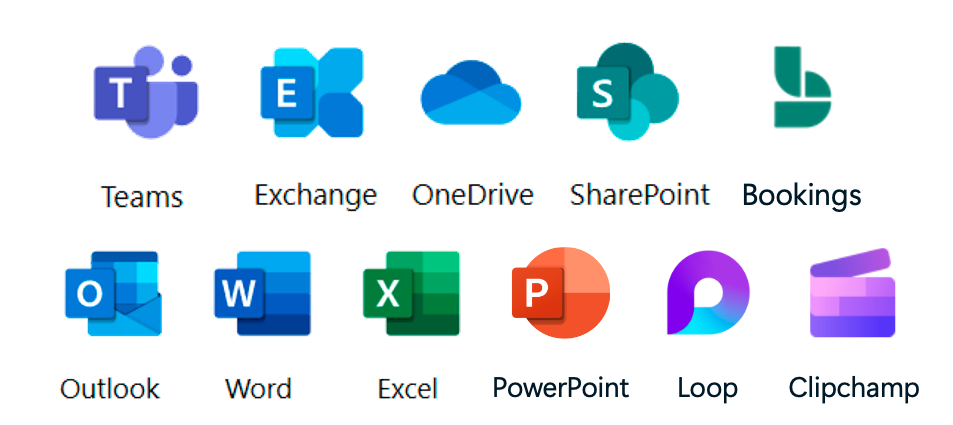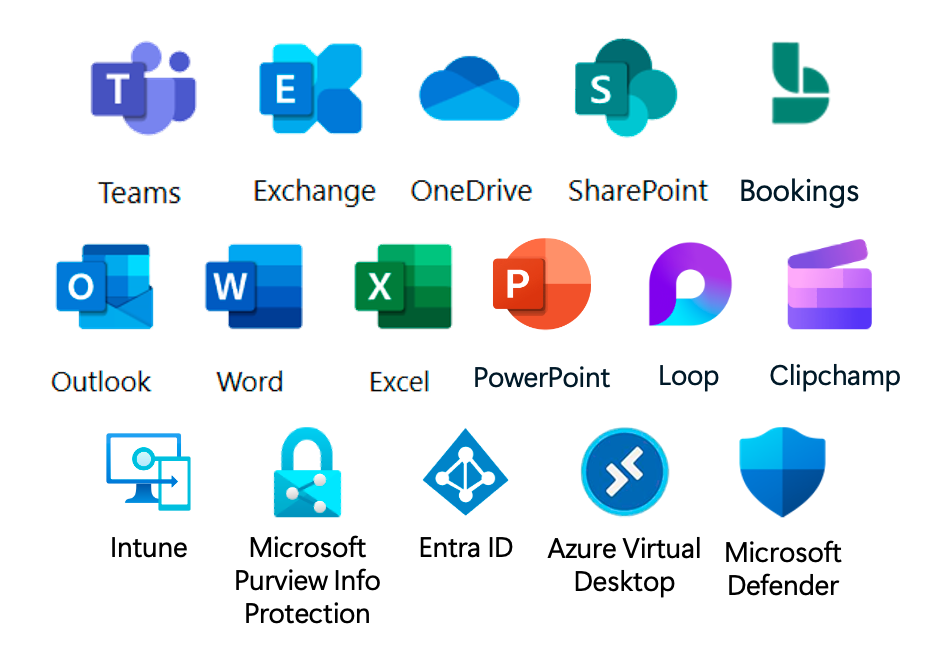El fin de la autenticación básica en SMTP AUTH: ¿Estás preparado?
Microsoft ha anunciado un cambio importante en Exchange Online: la autenticación básica (Basic Auth) para el envío de correos mediante SMTP AUTH será retirada definitivamente.
Fechas clave
Rechazo gradual: 1 de marzo de 2026
Retiro completo: 30 de abril de 2026
Este cambio busca proteger los entornos de Microsoft 365 frente a amenazas como el robo de credenciales, ataques de phishing y fuerza bruta, promoviendo el uso de autenticación moderna (OAuth).
¿Cómo afecta a tu organización?
Si tu infraestructura aún utiliza Basic Auth para enviar correos, los mensajes comenzarán a fallar con el siguiente error:
550 5.7.30 Basic authentication is not supported for Client Submission. |
Los endpoints afectados son:
smtp.office365.com
smtp-legacy.office365.com
Revisa si tus aplicaciones o dispositivos están utilizando autenticación básica (Basic Auth). Los casos más habituales suelen incluir escáneres, formularios web, y aplicaciones que envían correos electrónicos, como sistemas de facturación.
¿Qué puedes hacer?
Si tu cliente de correo soporta OAuth, puedes seguir esta guía oficial para migrar: Guía oficial
Si no lo soporta, considera estas alternativas:
- Microsoft 365 High Volume Email (solo internos) es una funcionalidad de Exchange Online diseñada para permitir el envío de grandes volúmenes de correos electrónicos dentro del mismo tenant, es decir, solo a destinatarios internos.
- Azure Communication Services Email (internos y externos) es una solución de Microsoft diseñada para permitir el envío de correos electrónicos de forma escalable, segura y flexible desde aplicaciones empresariales, especialmente en escenarios de Application-to-Person (A2P) como notificaciones, transacciones, y campañas de marketing.
- Servidor de correo híbrido es una arquitectura en la que se utilizan dos o más servidores para la gestión del correo electrónico de la organización bajo el mismo dominio.
¿Necesitas ayuda con la transición de autenticación básica o el envío de correos en Microsoft 365?
Si no estás seguro de cómo afecta este cambio a tu entorno o necesitas apoyo para migrar, ponte en contacto con nosotros. Podemos ayudarte a evaluar tu infraestructura, identificar riesgos y diseñar una transición segura.
Rellena este formulario y nos pondremos en contacto contigo lo antes posible o, si lo prefieres, puedes agendar una llamada con un técnico.

Economista, Consultor Cloud & Business Intelligence | ETL | DataWarehouse ★ Azure & AWS Architect ★ Microsoft Partner
Apasionado de la Inteligencia Artificial, el Machine Learning y todo aquello que conlleve analizar, conectar o extraer información de soluciones empresariales y/o bases de datos (SQLServer, MySQL, Oracle, Access, Excel…. ) y cualquier otra plataforma sobre la que poder indagar , exprimir o visualizar información (PowerBI, Tableau, Qlik Sense, PowerPivot…).
Certificado por Microsoft como Silver Partner Small and MidMarket Cloud Solutions, experto en Cloud Computing, Transformación Digital, Analítica Big Data, Business Intelligence y seguridad informática.