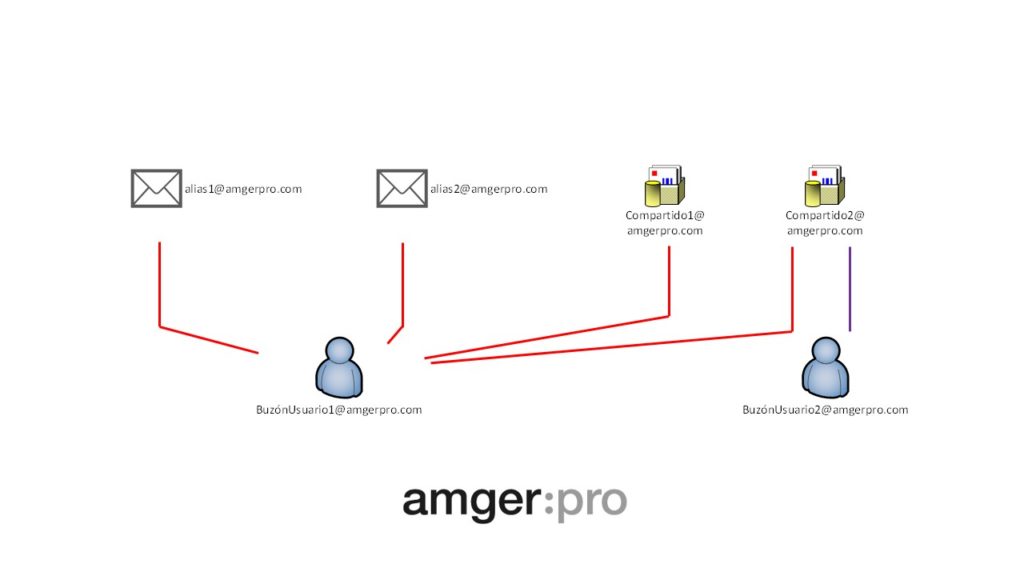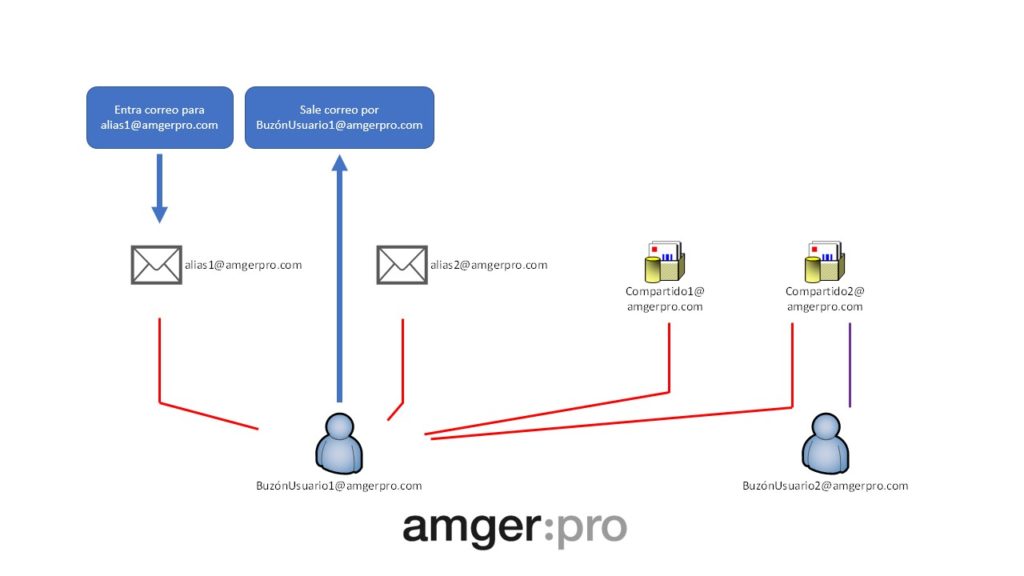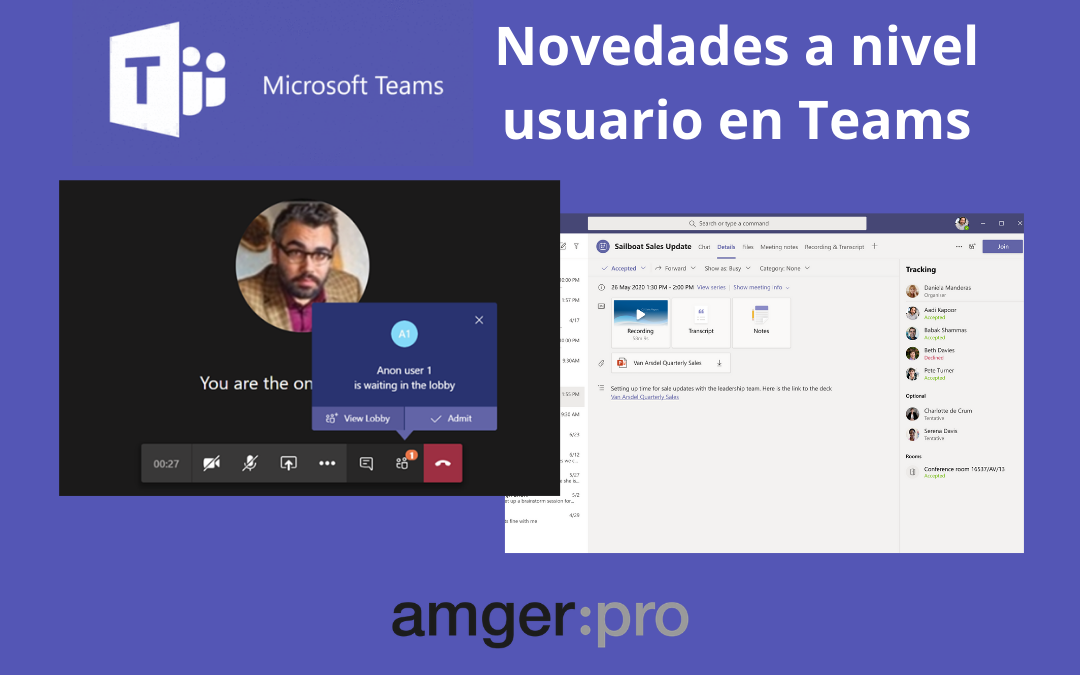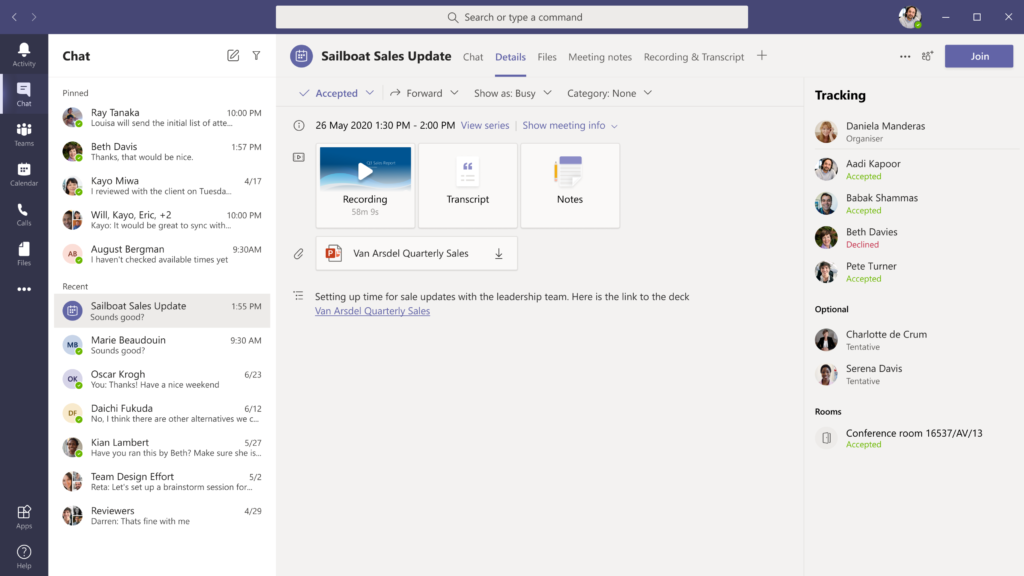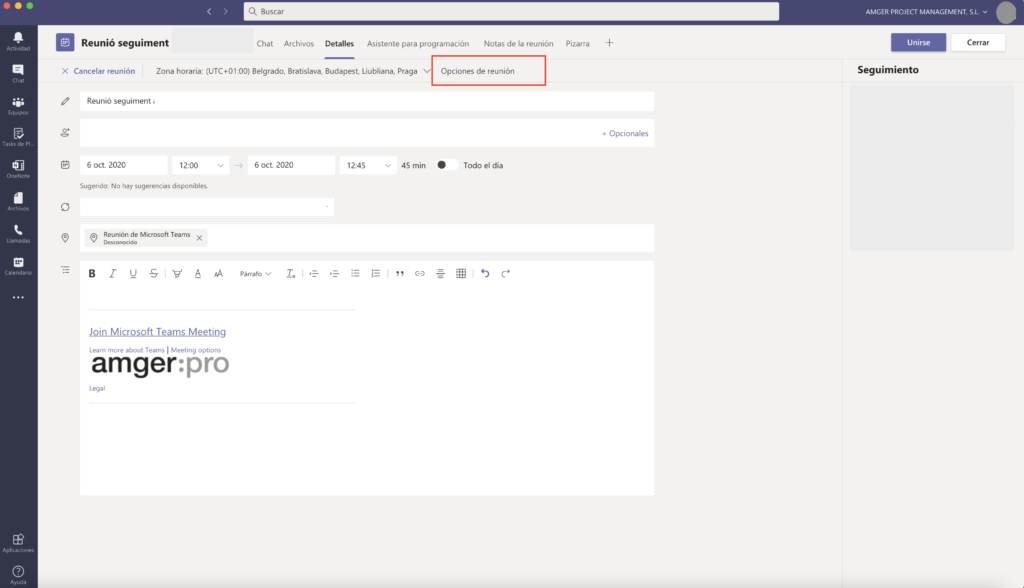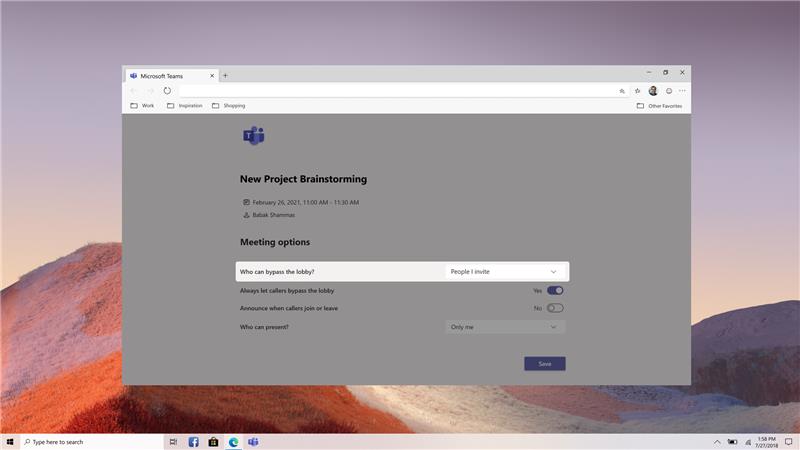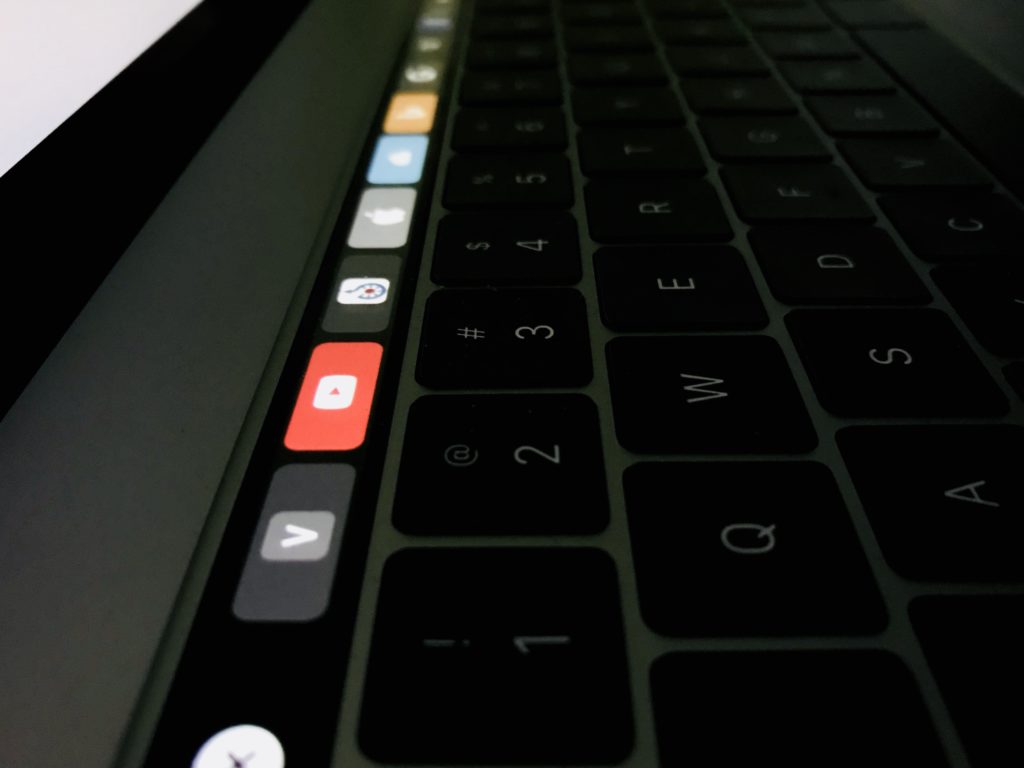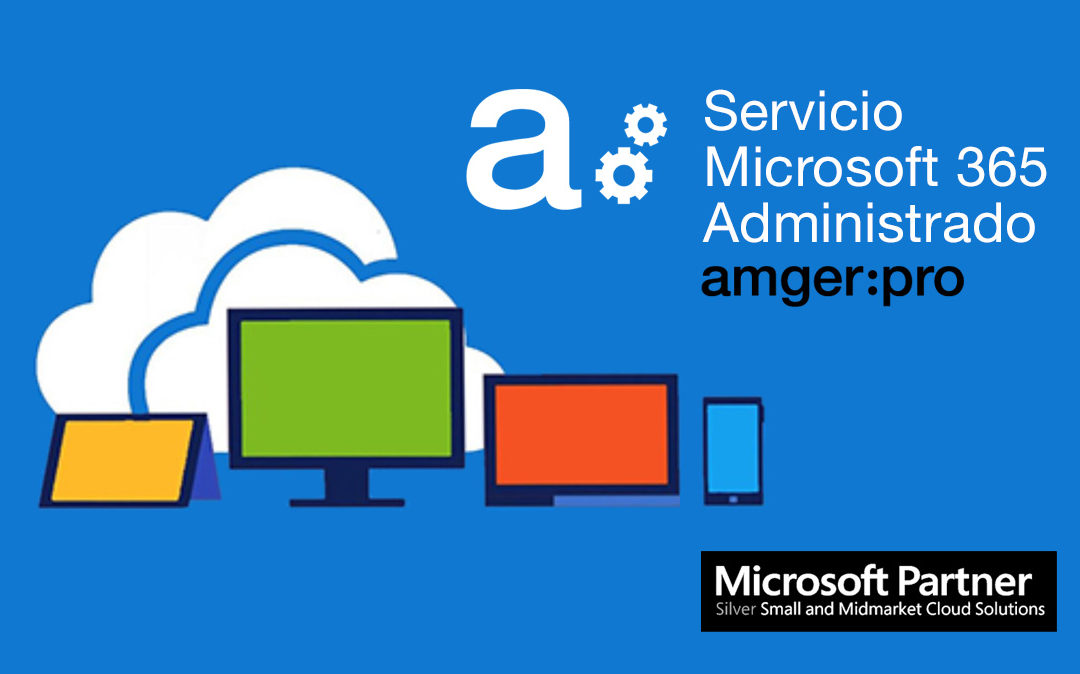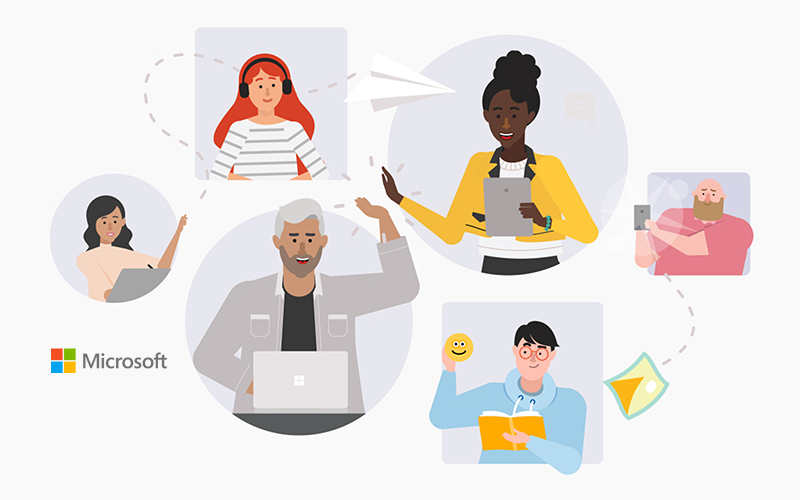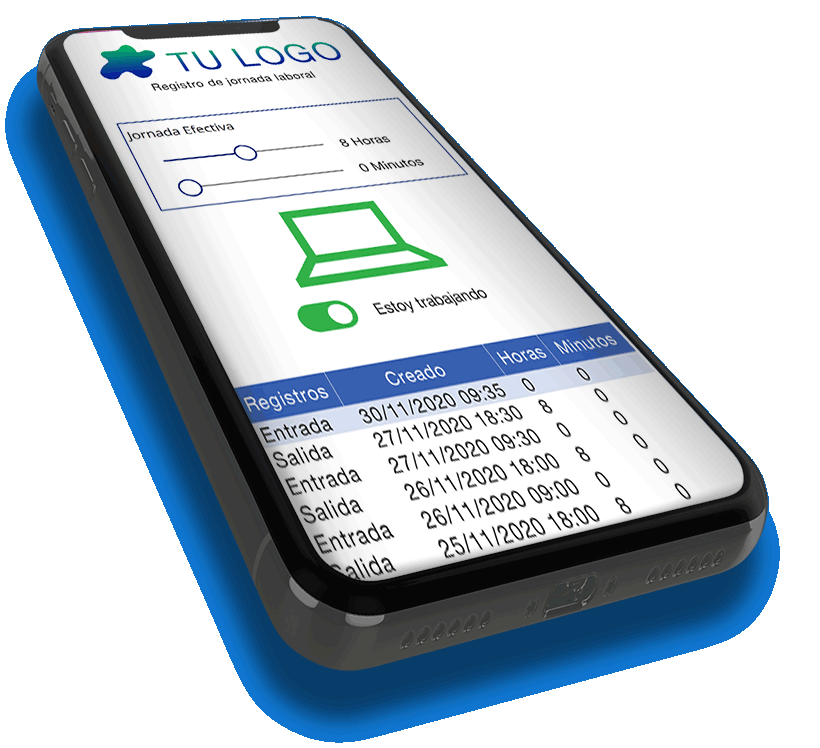Recomendación de Seguridad – Cómo habilitar la autenticación Multifactor MFA en Microsoft 365
Cómo bien es sabido, uno de los problemas de seguridad conocidos más importantes es la suplantación de usuarios.
La “suplantación de usuarios” es la capacidad de un hacker para obtener las credenciales de un usuario con el fin de dañar a ese usuario y sus conocidos. Desde el cifrado del disco duro, a la captura de datos financieros, el envío de virus a otros conocidos,.. la lista es muy larga.
A raíz de la pandemia y la necesidad de implantar el teletrabajo de forma extendida, cada vez más organizaciones trabajan y comparten información confidencial desde la nube, por lo que capturar las credenciales de un usuario pondría en riesgo la información corporativa.
Por ello, además de seguir unas directrices básicas en cuanto a ciberseguridad, recomendamos a todos nuestros clientes y usuarios de Microsoft 365 que activen medidas de seguridad razonables que permitan el acceso a un nivel de control más alto de los datos personales y corporativos.
Una de las ventajas de disponer de los servicios de Microsoft 365 es su Sistema Multifactor (MFA), como ocurre en otras aplicaciones como Gmail, Facebook, etc. que también incorporan sistemas de doble autenticación.
¿Cómo afecta el MFA al usuario de Microsoft 365?
Una vez el administrador de correo active el sistema MFA para todos los usuarios de Microsoft 365 de la organización, la primera vez que el usuario se conecte, deberá completar algunos datos de contacto adicionales: teléfono móvil, tal vez un segundo correo electrónico de contacto,… y finalmente se le preguntará si desea hacer el MFA a través de una aplicación instalable en su móvil, llamada Microsoft Authenticator (opción recomendada).
Pasos a seguir para habilitar la autenticación MFA
En el siguiente enlace se encuentran los pasos a seguir para configurar la información de seguridad inmediatamente después de iniciar sesión con su cuenta profesional: Configuración de la información de seguridad desde un mensaje de inicio de sesión.
Más información acerca de la aplicación Authenticator desde dispositivos móviles: Usar Microsoft Authenticator con Microsoft 365 – Office 365
.
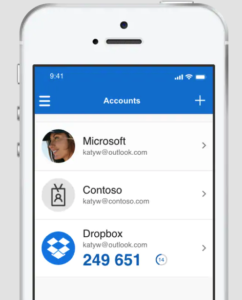
Después de registrar estos datos, cada vez que acceda a una herramienta relacionada con su usuario de Microsoft 365, se le pedirá que compruebe la acción.
Algunos ejemplos:
- Cuando utilice la computadora de un tercero y desee leer su correo electrónico. El primer paso será acceder a WebOutlook y poner su credencial que el sistema comprobará a continuación a través de un SMS o desde la aplicación móvil, dependiendo de la opción de autenticación que haya elegido.
- Cuando configure su Outlook, la primera vez que verifique al usuario, le solicitará autenticación. Posteriormente, cuando Outlook se abra de nuevo, ya no solicitará dicha verificación.
- Si su equipo es un equipo de confianza y le ha dicho a su navegador que guarde sus credenciales, ya no le pedirá la verificación de su usuario.
- Cuando configure los equipos por primera vez, le pedirá la verificación, después ya no lo solicitará.
¿Qué ventajas ofrece la activación del MFA?
Bueno, si por error ha caído en una trampa y ha dado a conocer sus credenciales, no podrán usarla porque no podrán omitir la verificación de MFA del usuario.
En caso de extravío o hurto, quiénes disponen de las licencias Microsoft 365 Premium, pueden además realizar un encriptado a distancia o un borrado de datos de su equipo: portátil, dispositivo móvil, tablet, Mac, etc.
Sabemos que al principio puede resultar una molestia para el usuario, pero este sistema es una buena manera de garantizar la integridad de los datos personales y los de la organización.
Más información sobre la Autenticación multifactor (MFA) – Microsoft Security
.
Si necesitas soporte para implementar Microsoft 365 o su sistema de autenticación Multifactor MFA, contáctanos y te ayudaremos.

Economista, Consultor Cloud & Business Intelligence | ETL | DataWarehouse ★ Azure & AWS Architect ★ Microsoft Partner
Apasionado de la Inteligencia Artificial, el Machine Learning y todo aquello que conlleve analizar, conectar o extraer información de soluciones empresariales y/o bases de datos (SQLServer, MySQL, Oracle, Access, Excel…. ) y cualquier otra plataforma sobre la que poder indagar , exprimir o visualizar información (PowerBI, Tableau, Qlik Sense, PowerPivot…).
Certificado por Microsoft como Silver Partner Small and MidMarket Cloud Solutions, experto en Cloud Computing, Transformación Digital, Analítica Big Data, Business Intelligence y seguridad informática.