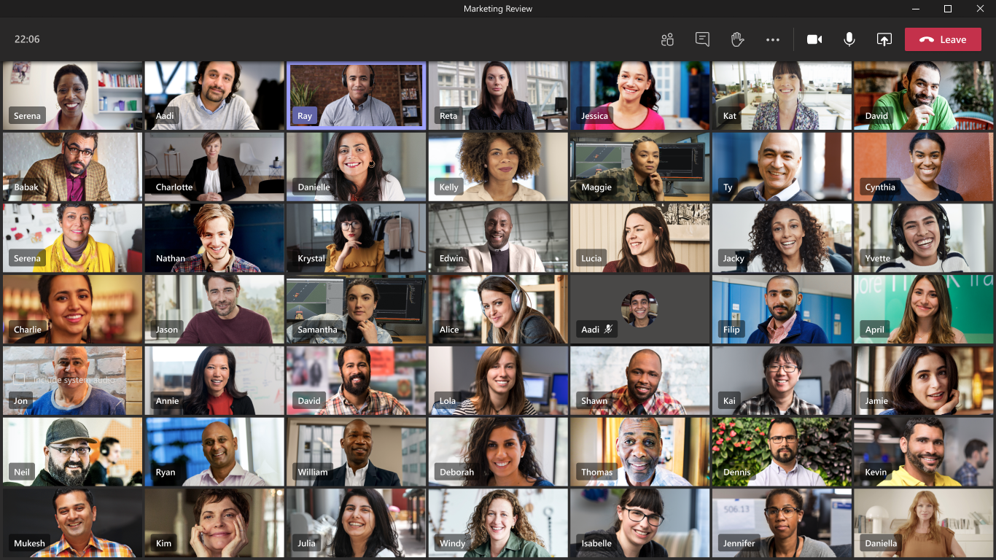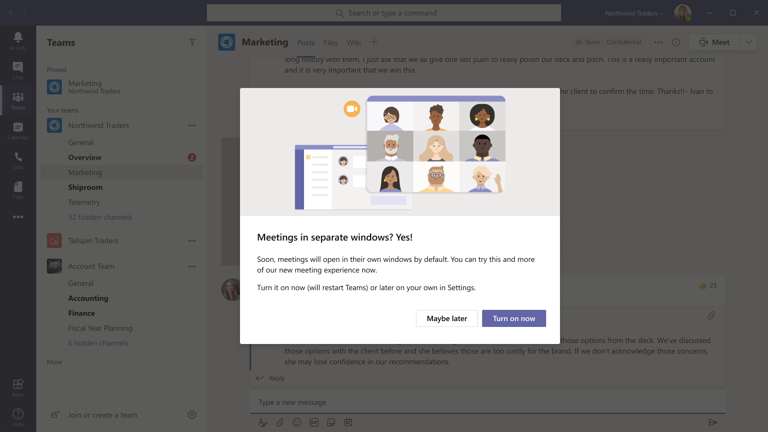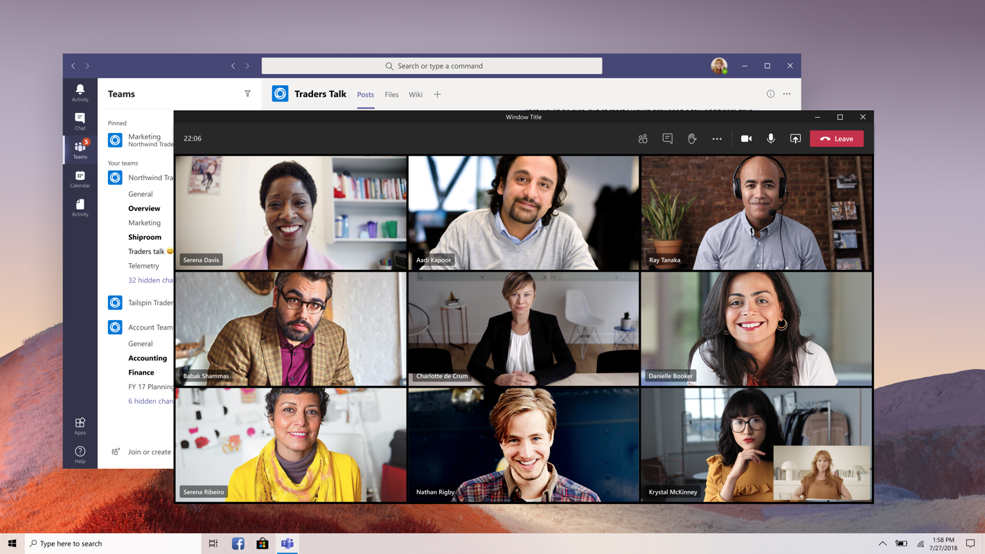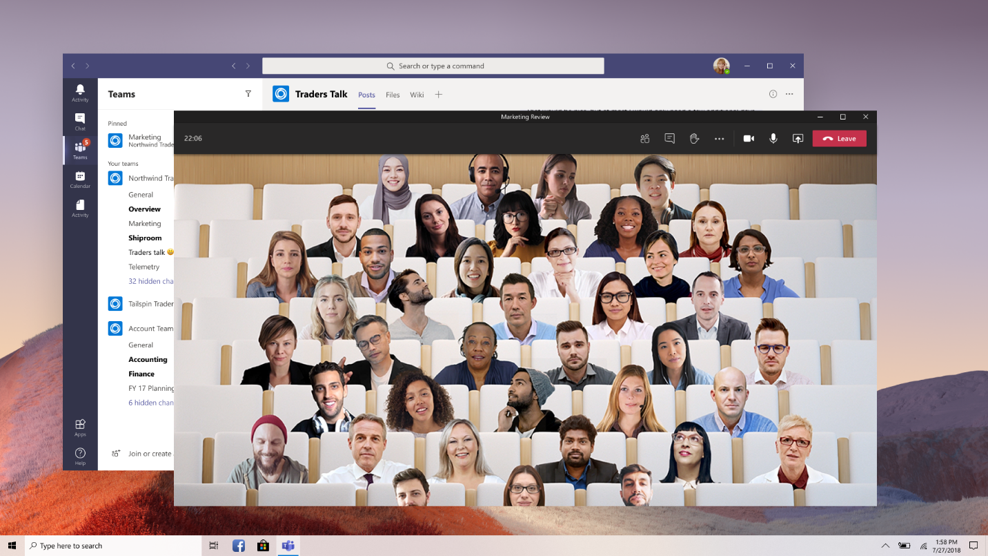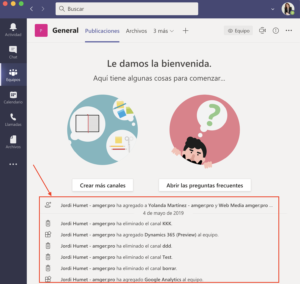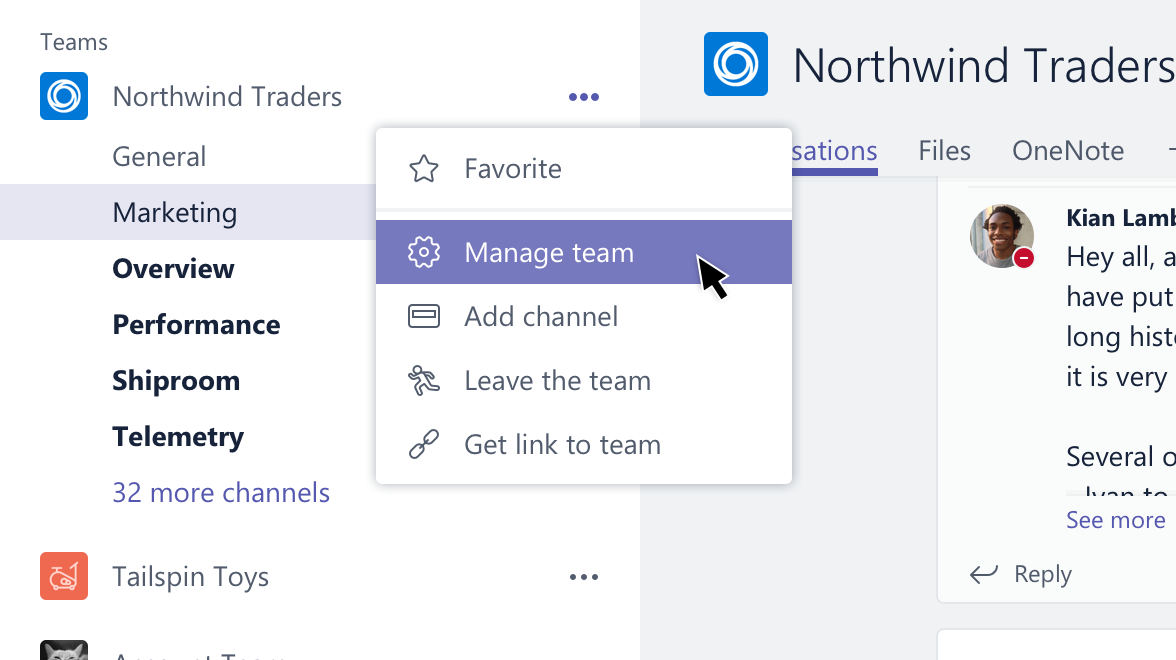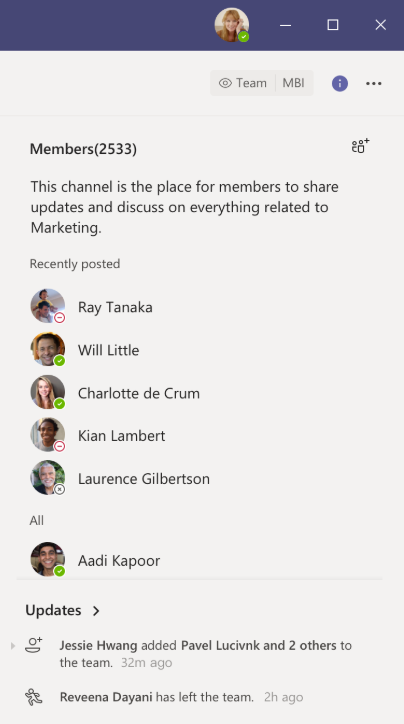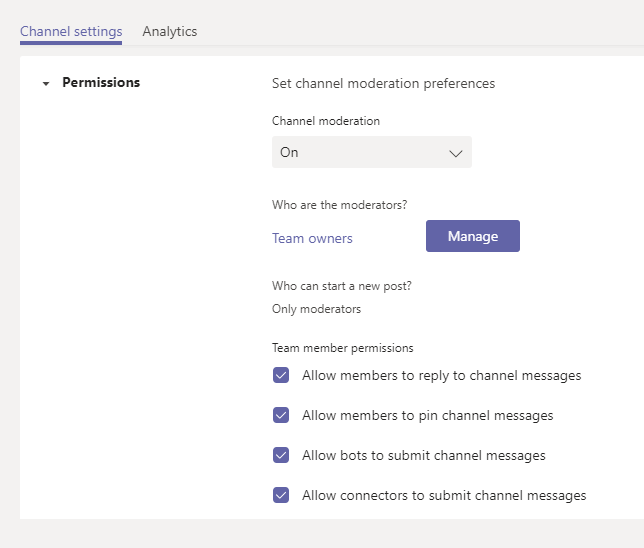Los usuarios de Microsoft 365 ya pueden activar la vista de «galería grande (versión preliminar)» para ver hasta 49 participantes a la vez en una sola pantalla en las reuniones de Microsoft Teams.
Novedades en Microsoft Teams: Vista Galería Grande
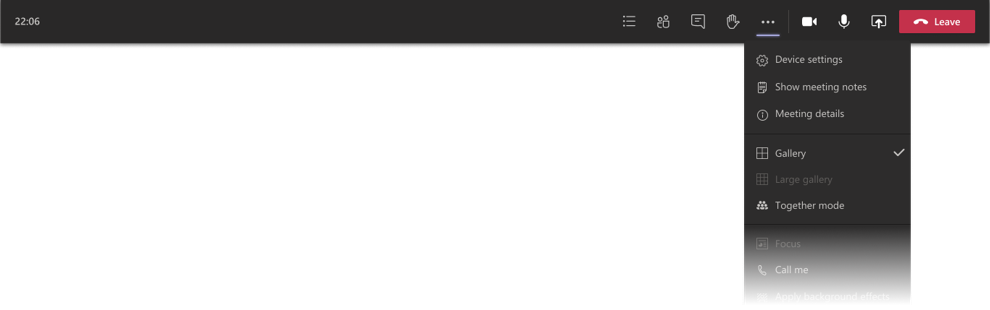
¿Cuándo entra en vigor?
- Disponible actualmente para clientes de escritorio e iOS.
- Android estará disponible a finales de septiembre
¿Qué ventajas obtendrás con la nueva vista de Microsoft Teams?
Al utilizar la «galería grande», más usuarios podrán habilitar el vídeo durante las reuniones de los equipos (Teams). Mientras esté en la versión preliminar, algunas funcionalidades, como la interactividad del usuario con los vídeos individuales de los participantes, estarán limitadas.
¿Qué tienes que hacer para activar la nueva vista «Galería Grande» en Microsoft Teams?
Antes de adoptar la vista «Galería grande», los usuarios deben familiarizarse con la nueva experiencia multiventana para las reuniones de los equipos (disponible desde mayo de 2020). Esta opción multiventana está disponible para el cliente de escritorio de Teams tanto en Windows como en Mac (no en la versión web).
Así que, si sigues viendo llamadas y reuniones en la ventana principal de Teams, debes activar la «nueva experiencia multiventana» siguiendo los siguientes pasos:
- Selecciona tu foto de perfil en la parte superior de la aplicación Teams, luego Configuración> General (la opción «General» debería ser lo que se muestra cuando abres Configuración, por defecto, por lo que probablemente no tendrás que seleccionarlo).
- Selecciona «Activar nueva experiencia de reunión».
- Reinicia Teams haciendo lo siguiente:
- Clica con el botón derecho o CMD-clic en el icono de Teams en la barra de tareas de Windows o en la bandeja del sistema Mac.
- Selecciona Salir.
- Inicia Teams nuevamente como lo harías normalmente.
También puedes ver una notificación que anuncia la nueva experiencia o que te recuerda que la actives. Entonces es aún más fácil: en esa notificación, elige Activar ahora.
Tras activar la nueva experiencia y reiniciar Teams, verás que las llamadas y reuniones aparecerán en su propia ventana, separada de la ventana principal de Teams. Además, los controles de la reunión ahora se encuentran en la parte superior de la pantalla de la reunión de forma fija, sin tener que mover el mouse para verlos.
A partir de 5 participantes que comparten vídeo, también se puede activar el modo «Juntos«, lo que da una apariencia de compartir un mismo espacio a todos los que están en la reunión.
Otra de las mejoras al tener la pantalla de reunión separada de la pantalla principal de Teams, es que ahora puedes tomar notas de la reunión directamente en la pestaña Notas de Reunión desde la ventana principal de Teams, sin perder de vista la pantalla de la reunión. Para acceder, selecciona Más opciones (…) > Mostrar notas de la reunión y verás aparecer el panel lateral habitual. En el panel, hay el botón Tomar notas que te lleva a la pestaña Notas de la reunión.
Otras novedades en Teams
Eliminación de algunos mensajes del sistema
Para mejorar la experiencia de usuario, se eliminan los mensajes del sistema que aparecen en el panel inicial del Canal de un equipo, cuando se realizan cambios en la configuración del equipo, como por ejemplo, que se han agregado o eliminado miembros. De esa forma, se facilita a los usuarios centrarse en la información relevante de los equipos.
Nuevo panel de información y publicaciones ancladas
Otras dos nuevas características que facilitarán a los usuarios la búsqueda de información nueva y relevante en un canal, son:
1. Se ha implementado nuevo panel de Información, mediante el que al seleccionar el icono «Información del canal» en el encabezado del canal se abrirá un nuevo panel de información que muestra un resumen del canal. El resumen incluye la descripción del canal, así como una lista de colaboradores y miembros recientes. Aquí también será el lugar en el que se mostrarán los mensajes del sistema. Para ver la lista de miembros de un equipo desde Escritorio, ve al nombre del equipo y clica en más opciones ( ) > Administrar equipo. Encontrarás la lista de miembros en la pestaña miembros. Desde iOS o Android, clica en Teams
) > Administrar equipo. Encontrarás la lista de miembros en la pestaña miembros. Desde iOS o Android, clica en Teams  , ve al nombre del equipo y pulsa más opciones (
, ve al nombre del equipo y pulsa más opciones ( ) > miembros de la vista.
) > miembros de la vista.
Desde amger:pro seguiremos compartiendo novedades y actualizaciones que se produzcan en Microsoft Teams y/o en otras herramientas de Microsoft 365 que faciliten el día a día de usuario. No dudes en solicitar asistencia como cliente de M365 si tienes dudas o dificultades en implementarlas.
* Fuente imágenes: Microsoft