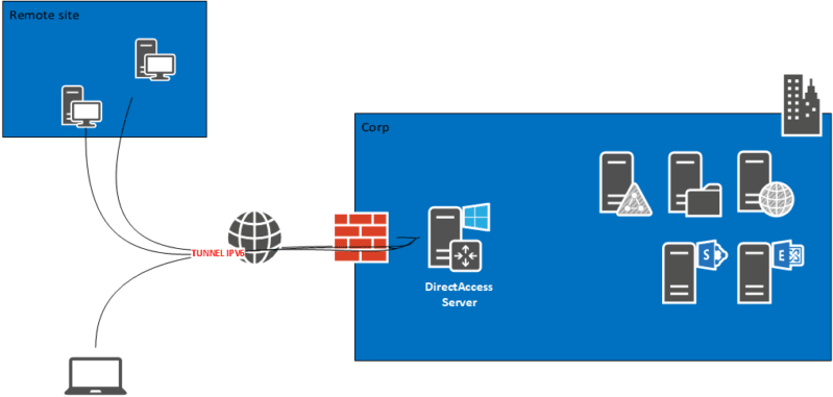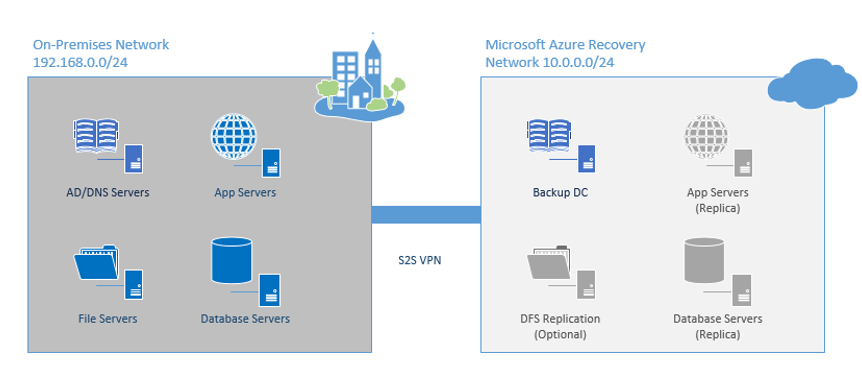¿Cómo agregar un dominio en una conexión VPN?
En estos días hay un aumento notable en el uso de conexiones por VPN de equipos clientes para su uso en teletrabajo. Esto provoca que, en mucha ocasiones, se tengan que configurar equipos cliente sin ni siquiera pasar por la red local, es decir, en remoto, sin poder hacerlo desde la propia compañía.
La dificultad que ello conlleva está en unir o agregar un equipo cliente a un dominio en un entorno de Windows Server.
Si este es tu caso aquí podrás encontrar a continuación los pasos a seguir para lograrlo:
1. Configuración de la conexión VPN
En primer lugar, configura la conexión VPN del equipo cliente siguiendo estas indicaciones:
- Selecciona el botón Inicio y, a continuación, Configuración > Red e Internet > VPN > Agregar una conexión VPN.
- En Agregar una conexión VPN, haz lo siguiente:
- En Proveedor de VPN, elige Windows (integrado).
- En el cuadro Nombre de la conexión, escribe un nombre que reconozcas (por ejemplo, Mi VPN personal). Este es el nombre de la conexión VPN que buscarás al conectarte.
- En el cuadro Nombre de servidor o dirección, escribe la dirección del servidor VPN.
- En Tipo de VPN, elige el tipo de conexión VPN que quieres crear. Tendrás que saber qué tipo de conexión VPN usa la empresa o el servicio de VPN.
- En Tipo de información de inicio de sesión, elige el tipo de información de inicio de sesión (o las credenciales) que vas a usar. Esta información puede ser un nombre de usuario y una contraseña, una contraseña de un solo uso, un certificado o una tarjeta inteligente si te conectas a una VPN del trabajo. Escribe tu nombre de usuario y contraseña en los cuadros correspondientes (opcional).
- Selecciona Guardar.
- Si necesitas editar la información de la conexión VPN o especificar una configuración adicional, como la configuración de proxy, elige la conexión VPN y, a continuación, selecciona Opciones avanzadas.
2. Conectarse a una VPN
Cuando tengas un perfil de VPN, podrás conectarte.
- En el extremo derecho de la barra de tareas, selecciona el icono Red ( o ).
- Selecciona la conexión VPN que quieres usar y, a continuación, realiza una de las siguientes acciones según lo que suceda al seleccionar la conexión VPN:
- Si el botón Conectar se muestra debajo de la conexión VPN, selecciona Conectar.
- Si se abre la VPN en Configuración, selecciona la conexión VPN y, a continuación, Conectar.
- Si se te pide, escribe tu nombre de usuario y contraseña u otra información de inicio de sesión.
Una vez conectado, se mostrará Conectado debajo del nombre de la conexión VPN. Para comprobar rápidamente si estás conectado a la VPN mientras realizas tareas en el equipo, selecciona el icono Red (o o ) en el extremo derecho de la barra de tareas y, a continuación, consulta si la conexión VPN indica Conectado.
En las propiedades del adaptador, seguramente tendrás una configuración parecida a esta:
3. Modificar configuración DNS
A continuación asegúrate que la VPN está desconectada y en las propiedades del adaptador en Funciones de red, ve a opciones avanzadas y sobre el apartado DNS agrega la IP de la red local del servidor DNS y el sufijo del dominio por ejemplo: tuservidor.local.
4. Unir el equipo al dominio
En este momento ya puedes volver a conectar la VPN con tu organización y realizar los pasos habituales para unir el equipo al dominio con las siguientes indicaciones:
- En la pantalla Inicio, escribe Panel de control y, a continuación, presiona Entrar.
- Ves a sistema y seguridady, a continuación, haz clic en sistema.
- En Configuración de nombre, dominio y grupo de trabajo del equipo, haz clic en Cambiar configuración.
- En la ficha Nombre de equipo, haz clic en Cambiar.
- En miembro de, haz clic en dominio, escribe el nombre del dominio al que deseas unir este equipo y, a continuación, haz clic en Aceptar.
- Haz clic en Aceptar y, a continuación, reinicia el equipo.
Con estos pasos, habrás terminado la configuración del equipo con acceso a la VPN. Si necesitas asistencia técnica o resolver alguna duda, contáctanos.
Fuente:
https://support.microsoft.com/es-es/help/20510/windows-10-connect-to-vpn

Economista, Consultor Cloud & Business Intelligence | ETL | DataWarehouse ★ Azure & AWS Architect ★ Microsoft Partner
Apasionado de la Inteligencia Artificial, el Machine Learning y todo aquello que conlleve analizar, conectar o extraer información de soluciones empresariales y/o bases de datos (SQLServer, MySQL, Oracle, Access, Excel…. ) y cualquier otra plataforma sobre la que poder indagar , exprimir o visualizar información (PowerBI, Tableau, Qlik Sense, PowerPivot…).
Certificado por Microsoft como Silver Partner Small and MidMarket Cloud Solutions, experto en Cloud Computing, Transformación Digital, Analítica Big Data, Business Intelligence y seguridad informática.