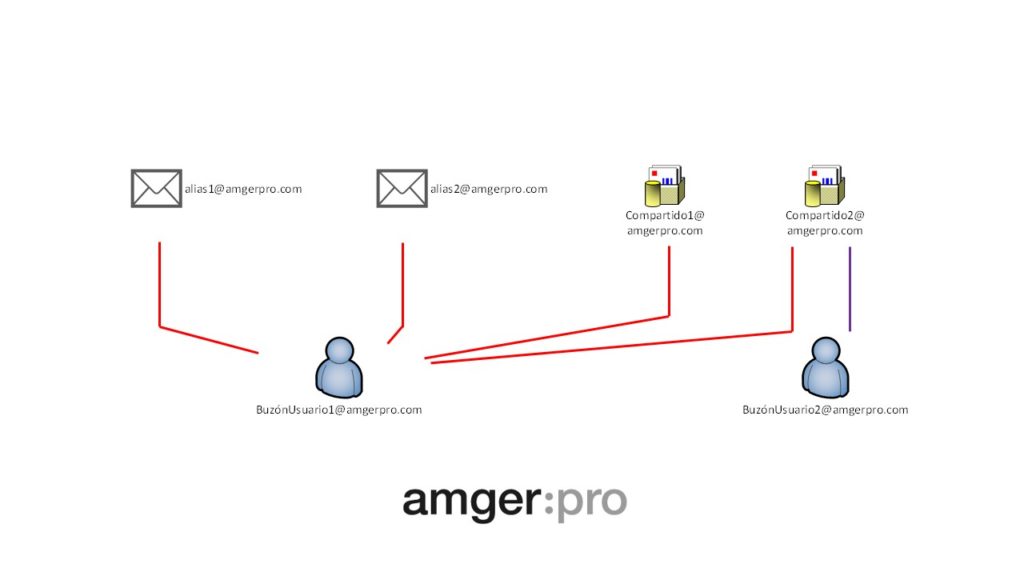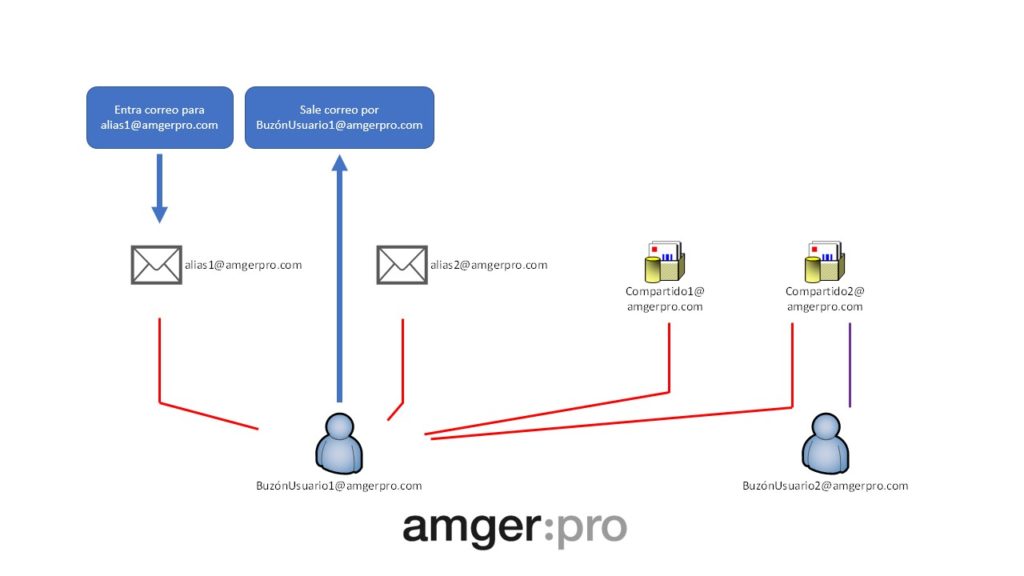Grupos compartidos en Microsoft 365: Licencias y migración de correo electrónico
En el mundo empresarial actual, la migración a plataformas en la nube como Microsoft 365 se ha convertido en una necesidad para mejorar la eficiencia, la colaboración y la seguridad. Sin embargo, durante el proceso de migración, es esencial entender los requisitos de licencia para optimizar costos y recursos. Uno de los aspectos menos conocidos pero muy beneficiosos de Microsoft 365 es que los grupos compartidos no requieren de una licencia adicional.
La migración de correo electrónico a Microsoft 365 implica la transferencia de buzones, calendarios, contactos y otros datos de un sistema de correo electrónico local o de otro proveedor de servicio de correo electrónico a la nube de Microsoft. En este proceso, surgen dudas comunes sobre la gestión de recursos y la necesidad de licencias. Un aspecto que genera inquietud es el tratamiento de los “grupos compartidos”, entidades que facilitan la colaboración en equipo dentro de una organización.
En este blog, abordaremos la interrogante sobre si los grupos compartidos en Microsoft 365 requieren licencias adicionales durante la migración de correo electrónico. La respuesta es no, los grupos compartidos en sí mismos no requieren licencias independientes para funcionar.
¿Qué son los grupos compartidos en Microsoft 365?
Antes de profundizar en el tema de las licencias, es importante entender qué son los grupos compartidos en Microsoft 365. Los grupos compartidos en Microsoft 365 son una herramienta colaborativa que permite a los miembros de un equipo trabajar juntos en un buzón de correo, calendario y espacio de almacenamiento compartido. Esto facilita la comunicación, la asignación de tareas y el acceso a información centralizada para un proyecto o departamento específico. Por ejemplo:
Soporte al Cliente: Un buzón compartido como support@tuempresa.com puede ser gestionado por varios empleados sin necesidad de adquirir una licencia para cada uno.
Info y Contacto: Direcciones como info@tuempresa.com o contacto@tuempresa.com pueden ser utilizadas para centralizar consultas sin costos adicionales de licencia.
¿Por qué los grupos compartidos no requieren licencia adicional?
A diferencia de los buzones individuales, que sí requieren una licencia de usuario de Microsoft 365 para funcionar, los grupos compartidos aprovechan la licencia de uno de sus miembros. Es decir, cuando un miembro del grupo tiene una licencia asignada, automáticamente habilita el funcionamiento del grupo compartido para todos sus integrantes.
Consideraciones para la migración de grupos compartidos
Si bien los grupos compartidos no requieren licencias adicionales, es importante tener en cuenta algunos aspectos durante la migración de correo electrónico a Microsoft 365:
Asignación de licencias: Asegúrate de que al menos un miembro del grupo compartido tenga una licencia de usuario de Microsoft 365 compatible. Esto permitirá que el grupo funcione correctamente.
Permisos y roles: Define los permisos y roles adecuados para cada miembro del grupo compartido, controlando el nivel de acceso a correos, calendarios y archivos.
Comunicación: Informa a los usuarios sobre la migración y el uso de los grupos compartidos en Microsoft 365, brindando capacitación y materiales de apoyo.
Beneficios de usar grupos compartidos en Microsoft 365
Los grupos compartidos ofrecen diversas ventajas para las empresas que migran a Microsoft 365:
Mejora de la colaboración: Facilita el trabajo en equipo al centralizar la comunicación, tareas y archivos en un único espacio compartido.
Optimización del flujo de trabajo: Agiliza procesos y aumenta la productividad al permitir que varios miembros trabajen simultáneamente en proyectos o tareas.
Reducción de costos: Elimina la necesidad de crear y administrar buzones individuales para cada proyecto o equipo, ahorrando en licencias.
Simplificación de la Administración: Los administradores pueden gestionar correos electrónicos de manera centralizada y eficiente.
Escalabilidad: A medida que tu empresa crece, puedes añadir más usuarios a los buzones compartidos sin preocuparte por el aumento de costos de licencias.
En la migración de correo electrónico a Microsoft 365, los grupos compartidos representan una herramienta valiosa para la colaboración y el trabajo en equipo, sin necesidad de licencias adicionales. Al aprovechar las licencias existentes de sus miembros y configurar los permisos adecuados, las empresas pueden optimizar su comunicación, flujo de trabajo, mejorar la eficiencia y costos.
Si estás planeando una migración a Microsoft 365 o necesitas asesoramiento sobre cómo gestionar tus recursos de correo electrónico, no dudes en contactarnos. Estamos aquí para ayudarte a maximizar el valor de tu inversión en tecnología.
Más información sobre nuestros servicios de migración a Microsoft 365 aquí.

Economista, Consultor Cloud & Business Intelligence | ETL | DataWarehouse ★ Azure & AWS Architect ★ Microsoft Partner
Apasionado de la Inteligencia Artificial, el Machine Learning y todo aquello que conlleve analizar, conectar o extraer información de soluciones empresariales y/o bases de datos (SQLServer, MySQL, Oracle, Access, Excel…. ) y cualquier otra plataforma sobre la que poder indagar , exprimir o visualizar información (PowerBI, Tableau, Qlik Sense, PowerPivot…).
Certificado por Microsoft como Silver Partner Small and MidMarket Cloud Solutions, experto en Cloud Computing, Transformación Digital, Analítica Big Data, Business Intelligence y seguridad informática.