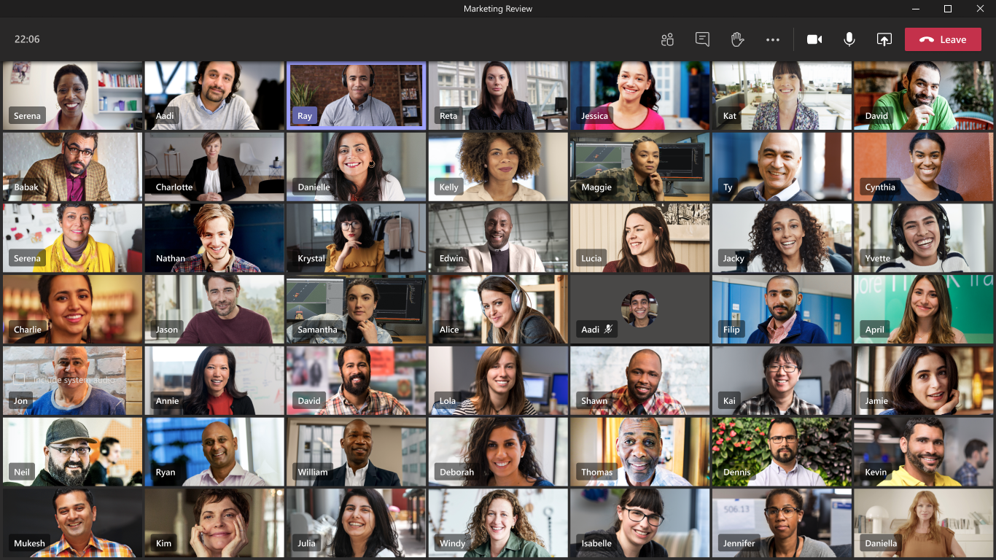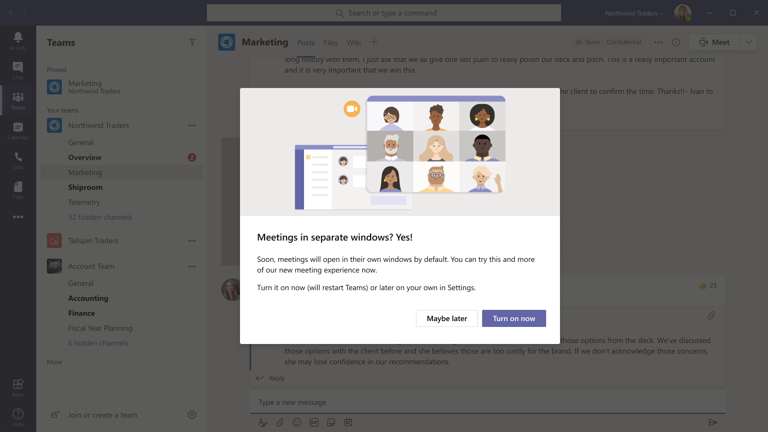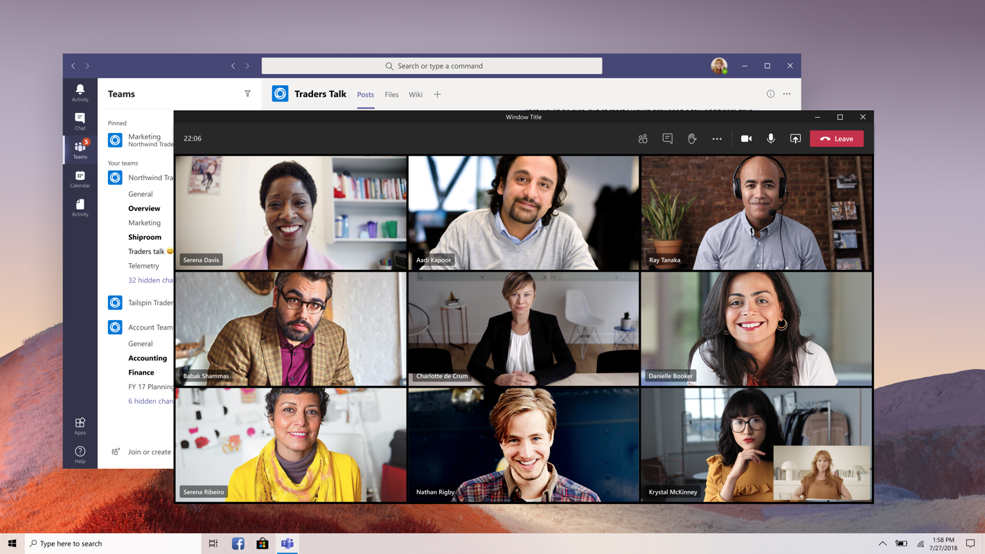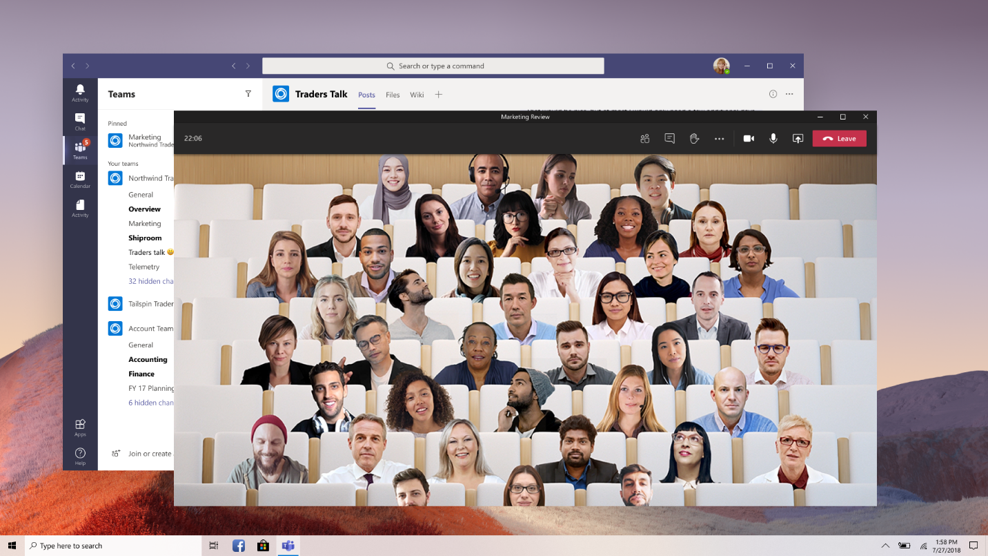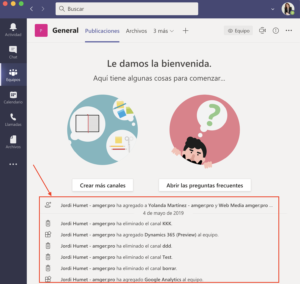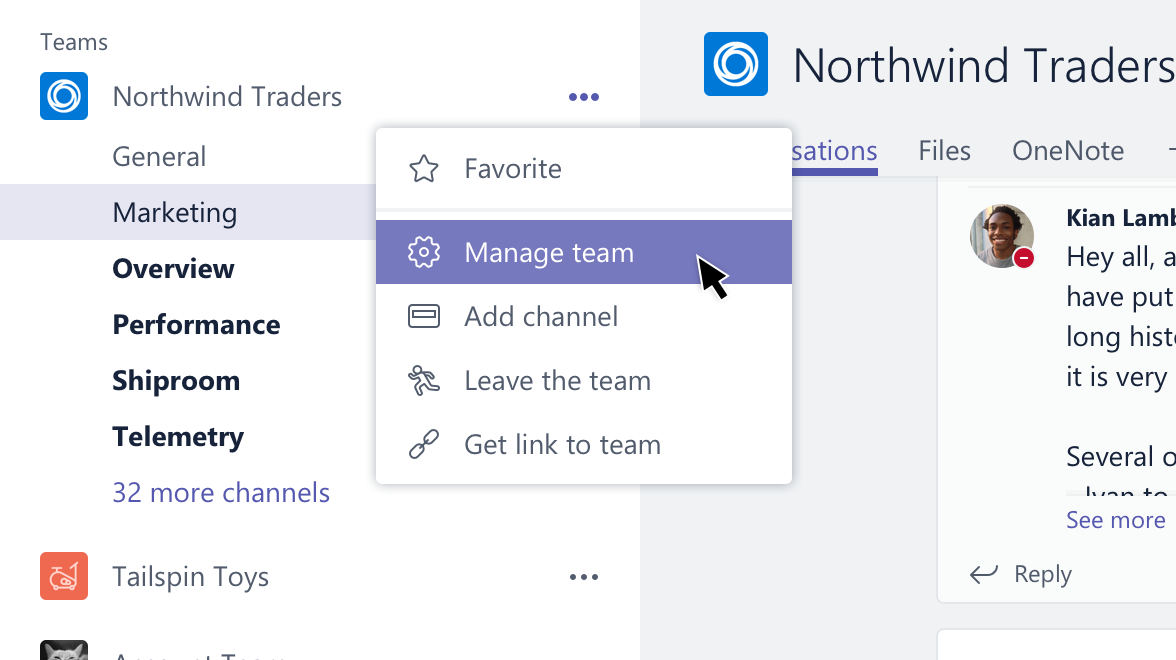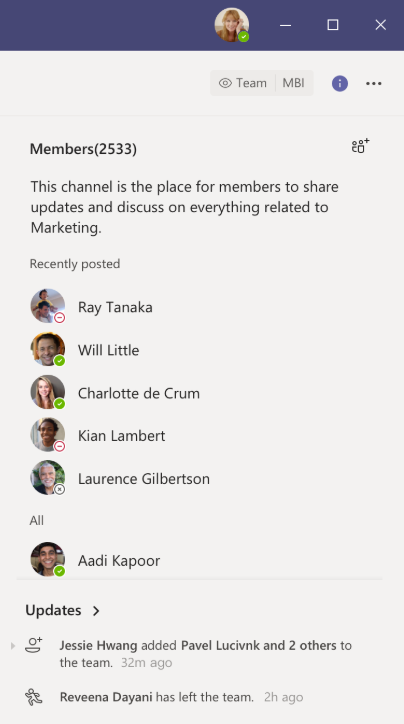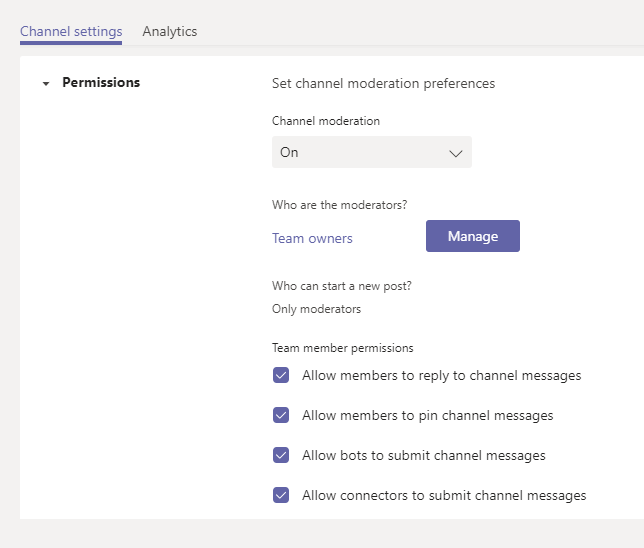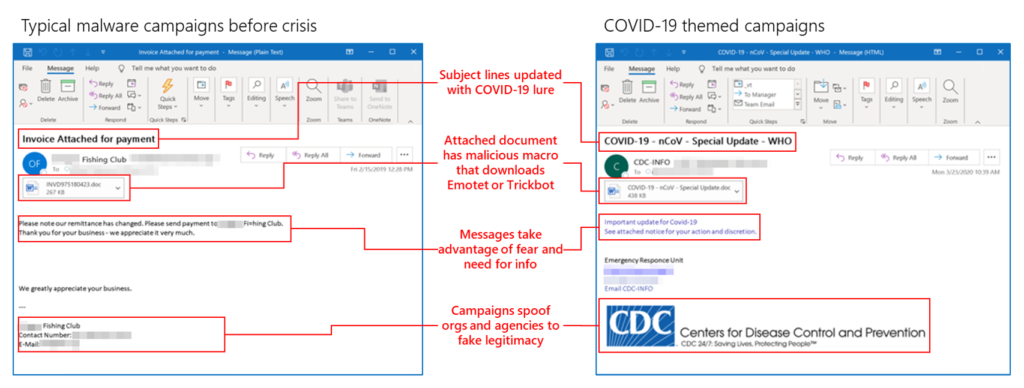por Corporate | 14 Sep 2020 | amger:pro, Consultoría IT360, M365 actualizaciones, Microsoft 365, Noticias, Teams
Los usuarios de Microsoft 365 ya pueden activar la vista de «galería grande (versión preliminar)» para ver hasta 49 participantes a la vez en una sola pantalla en las reuniones de Microsoft Teams.
Novedades en Microsoft Teams: Vista Galería Grande
De forma similar a la vista de galería normal, la opción de «galería grande» adapta automáticamente el diseño de la pantalla en cuadrículas definidas (por ejemplo, 7×7) para una visualización óptima. Esta vista de participante es opcional y está desactivada de forma predeterminada para cada reunión. Cada usuario de la reunión puede decidir cambiarla en cualquier momento durante la propia reunión.
Esta vista está disponible cuando hay 10 o más asistentes que están compartiendo video. Para cambiar a «galería grande», ve a Más opciones (…) en los controles de la reunión, selecciona > Galería grande (versión preliminar).
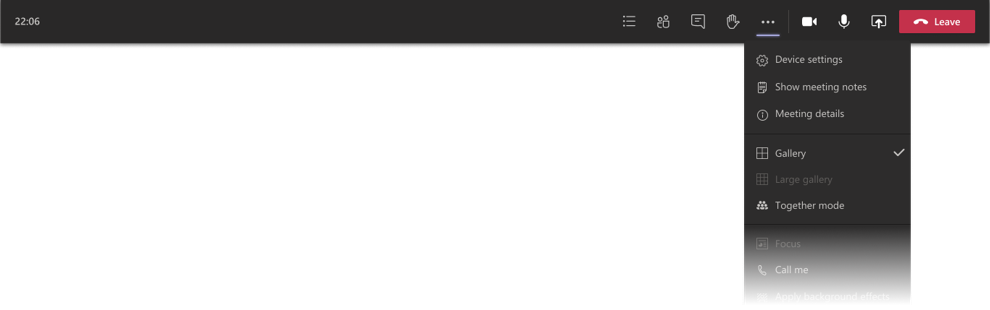
Mediante un nuevo diseño flexible, se ha optimizado la experiencia de vídeo en varias categorías de dispositivos. Durante la versión preliminar, la experiencia «galería grande» está disponible para usuarios de M365 con cuenta cliente en equipos de escritorio (Windows, Mac) y con cuenta cliente de equipos móviles (iOS, Android). Para aprovechar esta nueva vista, los usuarios tendrán que activar la nueva experiencia de reunión multiventana y deben tener diez (10) o más participantes en una reunión activa con vídeo activado.
¿Cuándo entra en vigor?
- Disponible actualmente para clientes de escritorio e iOS.
- Android estará disponible a finales de septiembre
Al utilizar la «galería grande», más usuarios podrán habilitar el vídeo durante las reuniones de los equipos (Teams). Mientras esté en la versión preliminar, algunas funcionalidades, como la interactividad del usuario con los vídeos individuales de los participantes, estarán limitadas.
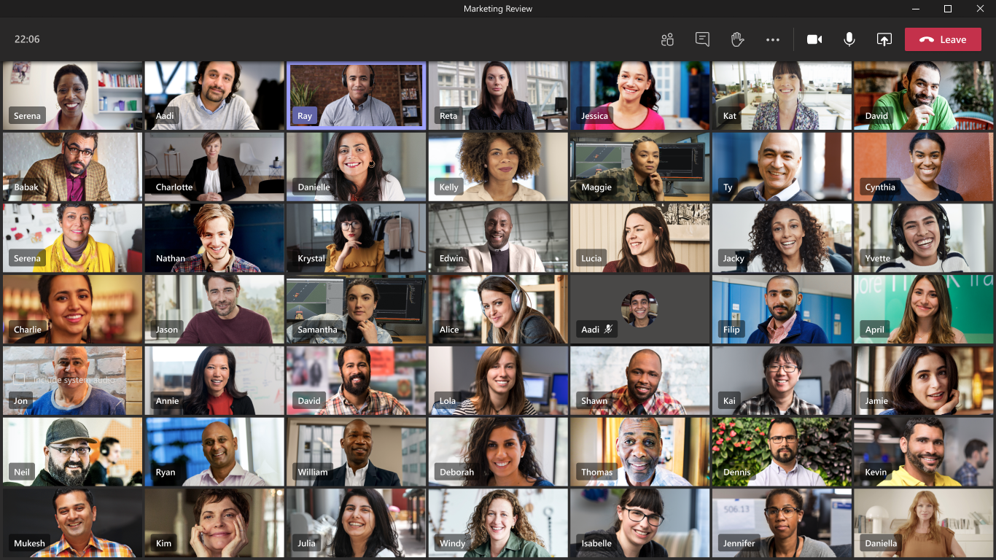
Antes de adoptar la vista «Galería grande», los usuarios deben familiarizarse con la nueva experiencia multiventana para las reuniones de los equipos (disponible desde mayo de 2020). Esta opción multiventana está disponible para el cliente de escritorio de Teams tanto en Windows como en Mac (no en la versión web).
Así que, si sigues viendo llamadas y reuniones en la ventana principal de Teams, debes activar la «nueva experiencia multiventana» siguiendo los siguientes pasos:
- Selecciona tu foto de perfil en la parte superior de la aplicación Teams, luego Configuración> General (la opción «General» debería ser lo que se muestra cuando abres Configuración, por defecto, por lo que probablemente no tendrás que seleccionarlo).
- Selecciona «Activar nueva experiencia de reunión».
- Reinicia Teams haciendo lo siguiente:
- Clica con el botón derecho o CMD-clic en el icono de Teams en la barra de tareas de Windows o en la bandeja del sistema Mac.
- Selecciona Salir.
- Inicia Teams nuevamente como lo harías normalmente.
También puedes ver una notificación que anuncia la nueva experiencia o que te recuerda que la actives. Entonces es aún más fácil: en esa notificación, elige Activar ahora.
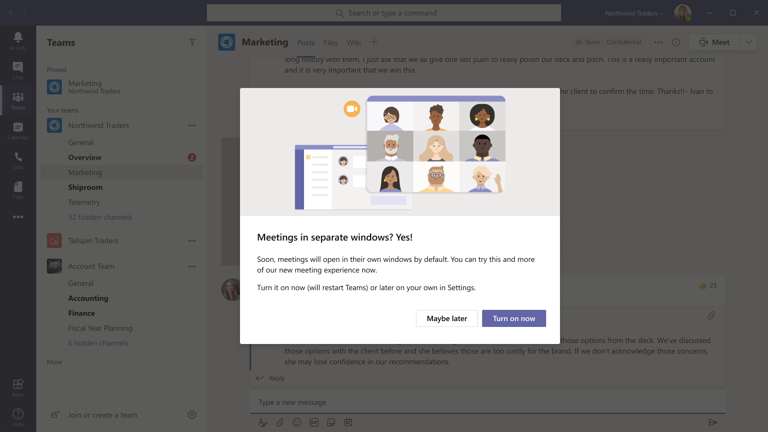
Tras activar la nueva experiencia y reiniciar Teams, verás que las llamadas y reuniones aparecerán en su propia ventana, separada de la ventana principal de Teams. Además, los controles de la reunión ahora se encuentran en la parte superior de la pantalla de la reunión de forma fija, sin tener que mover el mouse para verlos.
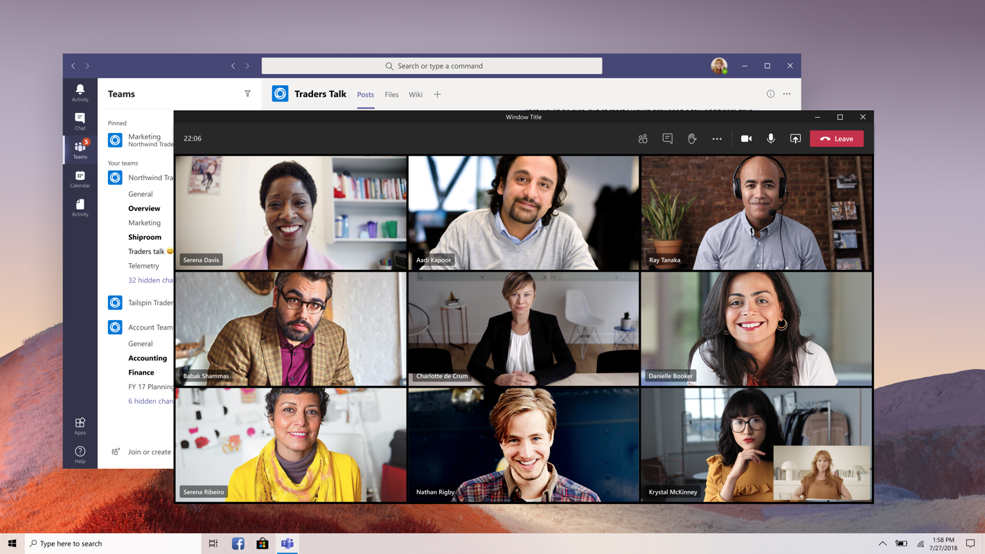
A partir de 5 participantes que comparten vídeo, también se puede activar el modo «Juntos«, lo que da una apariencia de compartir un mismo espacio a todos los que están en la reunión.
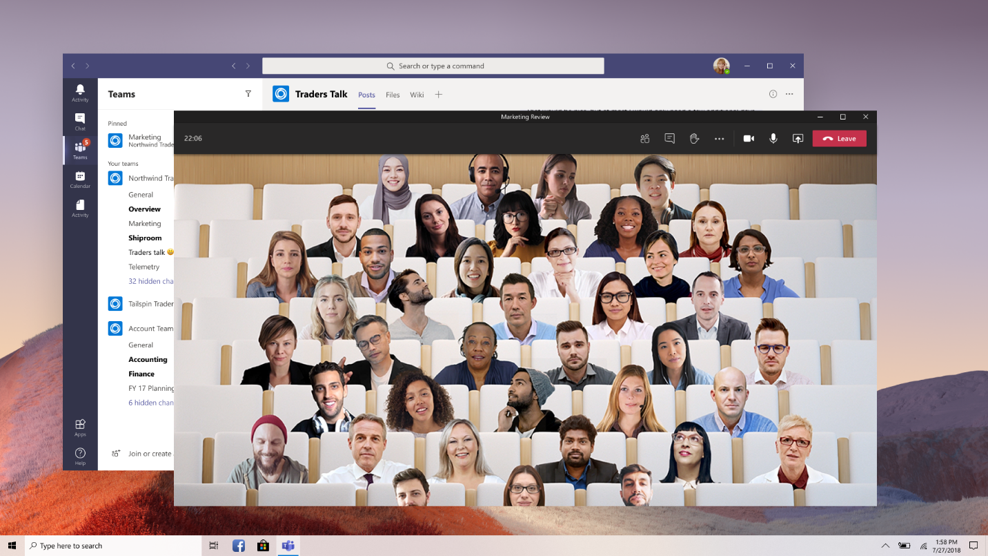
Otra de las mejoras al tener la pantalla de reunión separada de la pantalla principal de Teams, es que ahora puedes tomar notas de la reunión directamente en la pestaña Notas de Reunión desde la ventana principal de Teams, sin perder de vista la pantalla de la reunión. Para acceder, selecciona Más opciones (…) > Mostrar notas de la reunión y verás aparecer el panel lateral habitual. En el panel, hay el botón Tomar notas que te lleva a la pestaña Notas de la reunión.

Otras novedades en Teams
Eliminación de algunos mensajes del sistema
Para mejorar la experiencia de usuario, se eliminan los mensajes del sistema que aparecen en el panel inicial del Canal de un equipo, cuando se realizan cambios en la configuración del equipo, como por ejemplo, que se han agregado o eliminado miembros. De esa forma, se facilita a los usuarios centrarse en la información relevante de los equipos.
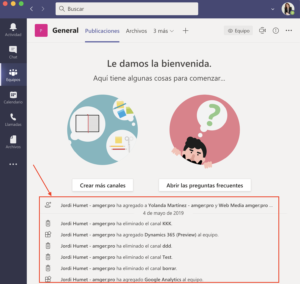
Nuevo panel de información y publicaciones ancladas
Otras dos nuevas características que facilitarán a los usuarios la búsqueda de información nueva y relevante en un canal, son:
1. Se ha implementado nuevo panel de Información, mediante el que al seleccionar el icono «Información del canal» en el encabezado del canal se abrirá un nuevo panel de información que muestra un resumen del canal. El resumen incluye la descripción del canal, así como una lista de colaboradores y miembros recientes. Aquí también será el lugar en el que se mostrarán los mensajes del sistema. Para ver la lista de miembros de un equipo desde Escritorio, ve al nombre del equipo y clica en más opciones ( ) > Administrar equipo. Encontrarás la lista de miembros en la pestaña miembros. Desde iOS o Android, clica en Teams
) > Administrar equipo. Encontrarás la lista de miembros en la pestaña miembros. Desde iOS o Android, clica en Teams  , ve al nombre del equipo y pulsa más opciones (
, ve al nombre del equipo y pulsa más opciones ( ) > miembros de la vista.
) > miembros de la vista.
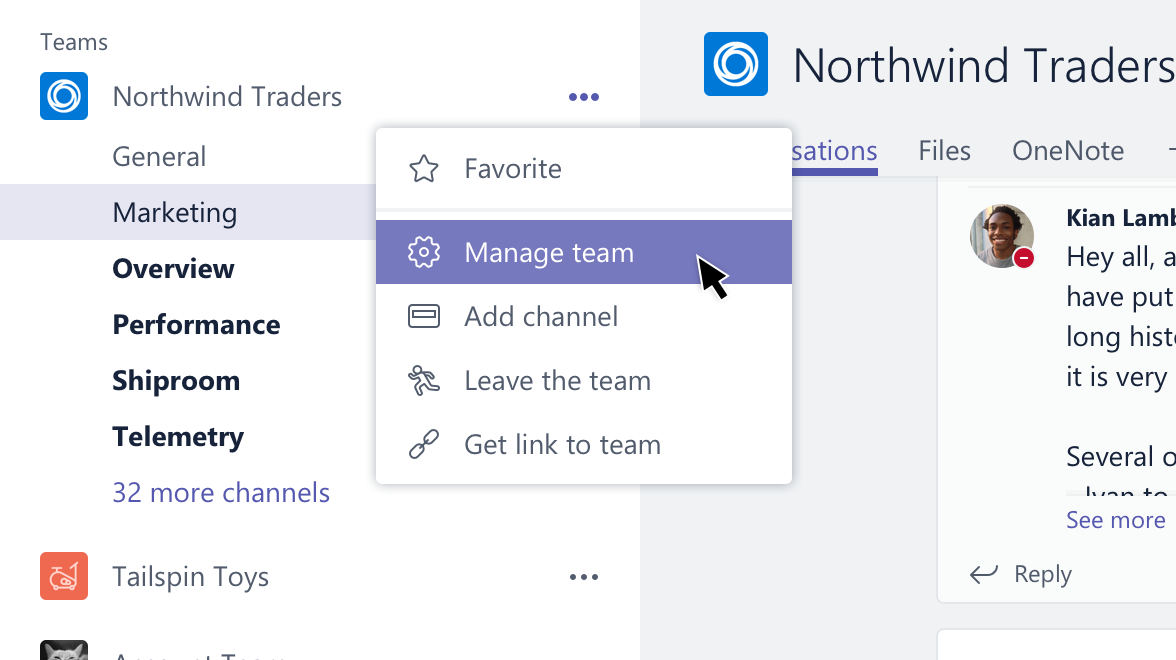
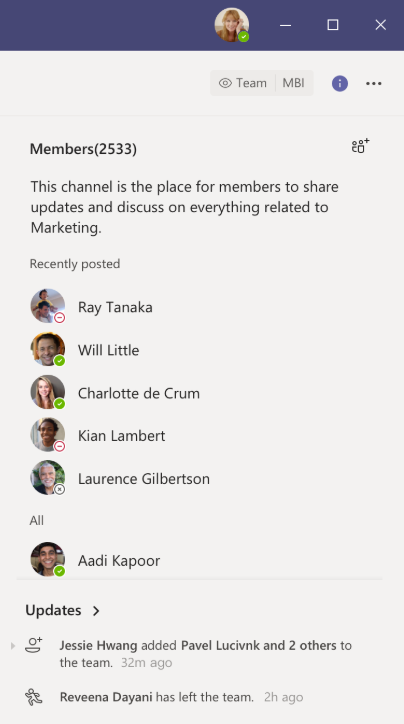
2. Entre finales de septiembre y finales de noviembre, está prevista la implementación paulatina a distintos niveles de usuarios de las publicaciones ancladas. Mediante esta característica, cualquier miembro de un canal podrá «anclar» cualquier mensaje de canal al panel de información del canal para que todos los miembros del canal lo vean, a menos que esta característica esté deshabilitada en la configuración de moderación del canal.
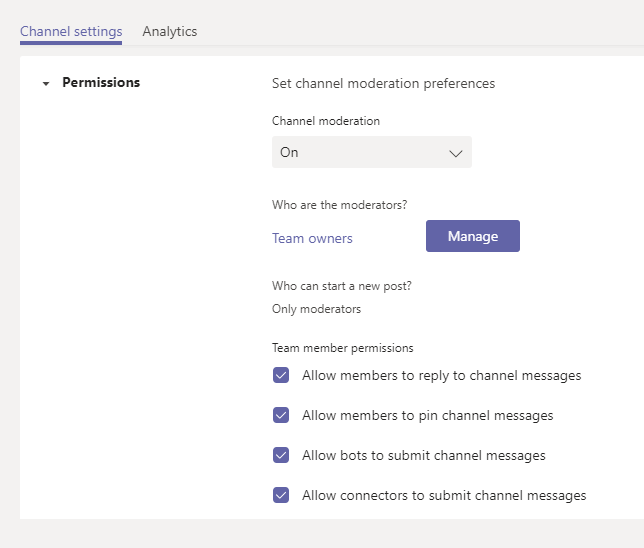
Desde amger:pro seguiremos compartiendo novedades y actualizaciones que se produzcan en Microsoft Teams y/o en otras herramientas de Microsoft 365 que faciliten el día a día de usuario. No dudes en solicitar asistencia como cliente de M365 si tienes dudas o dificultades en implementarlas.
* Fuente imágenes: Microsoft
Más información
Volver

por amger:pro | 8 Jul 2020 | amger:pro, Consultoría IT360, M365 actualizaciones, Microsoft 365, Noticias
Según un comunicado reciente de Microsoft, millones de usuarios de Office 365 sufrieron ataques de phishing en una sola semana. Los hackers, que «adaptaron» el contenido de su phishing durante la pandemia, trataron de defraudar a usuarios de 62 países desde diciembre pasado mediante correos electrónicos maliciosos.
Recientemente, Microsoft ha podido interrumpir el ciberataque a través de una sentencia judicial que le ha permitido tomar el control de los dominios utilizados por los ciberdelincuentes y evitar que sigan utilizándolos para sus fechorías.
Los hackers se hacían pasar por compañeros de trabajo y otros remitentes de confianza, enviando correos electrónicos a los usuarios de Office 365 con archivos adjuntos que, al hacer clic, solicitaban a los usuarios que concedieran acceso a una aplicación web que se asemejaba a las utilizadas por las compañías atacadas. Sin embargo, en este caso, las aplicaciones eran malintencionadas y daban acceso a los ciberatacantes. Con esta técnica, intentaron obtener acceso al correo electrónico de los clientes, listas de contactos, documentos confidenciales y otra información valiosa para las compañías.
En la primera parte de la campaña de piratería, los archivos adjuntos tenían títulos relacionados con informes estándar de la compañía (resumen trimestral de cuentas, cuentas de explotación,… ). Sin embargo, los piratas informáticos renovaron recientemente sus esfuerzos de phishing utilizando nombres de archivos adjuntos relacionados con la pandemia como COVID-19, según informaba Microsoft en este otro artículo donde hacía la siguiente comparativa de contenidos:
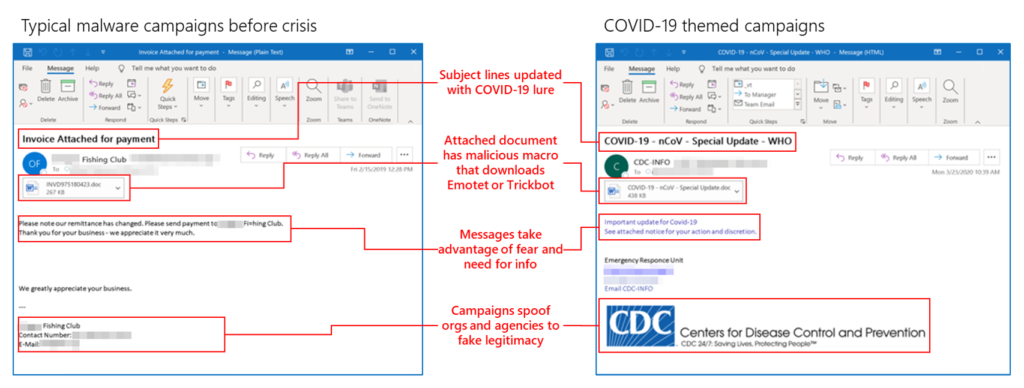
Tal y cómo comentábamos en nuestro artículo de recomendaciones de ciberseguridad en época de coronavirus, se confirma que los ataques de phishing con temática “Coronavirus” se han vuelto muy generalizados y en los últimos meses incluso los gobiernos están advirtiendo sobre su creciente uso. Por ejemplo, en marzo, el número de intentos de correos electrónicos de phishing enviados por delincuentes se cuadruplicó, según informó la empresa de ciberseguridad FireEye. En esta primavera, un aluvión de intentos de piratería están atacando a los trabajadores remotos, tratando de beneficiarse de la situación provocada por la pandemia.
Por su parte, Microsoft no ha cuantificado cuántos usuarios recibieron correos electrónicos de phishing ni cuántos fueron engañados al abrir los archivos adjuntos. Tampoco ha informado sobre posibles sospechosos de esta campaña más allá de descartar la posibilidad de que los hackers fueran patrocinados por un estado.
¿Cómo protegerte contra el phishing?
Aquí, como en la mayoría de casos, aplica el refrán «más vale prevenir que curar», por lo que nuestra principal recomendación sería no abrir nunca correos de remitentes desconocidos, ni clicar enlaces sospechosos o abrir ficheros adjuntos. En esta infografía encontrarás un resumen de algunas recomendaciones básicas para proteger tus equipos y dispositivos móviles.
Como usuario de Office 365, nuestras recomendaciones de seguridad son:
- Habilitar la autenticación multifactor (MFA) en todas las cuentas de correo electrónico comerciales y personales. De esa forma, al iniciar sesión en Microsoft 365 con tu nombre y contraseña, se requerirá de un segundo paso de verificación mediante un código de seguridad que recibirás por SMS en tu teléfono móvil o en la aplicación de autenticación de Microsoft (Microsoft Authenticator), según cómo lo configure el administrador de vuestras cuentas de Microsoft.
- Detectar esquemas de phishing y protegerse de ellos, como por ejemplo: te solicitan información personal desde una fuente desconocida, que verifiques información de tu cuenta con la amenaza de suspenderla, que vendas algún artículo con una promesa de pago mucho mayor del valor del mismo, donaciones, etc., e incluso recibir mensajes de advertencia sobre phishing, podría resultar un posible esquema de ciberataque
- Habilitar alertas de seguridad sobre enlaces o archivos de sitios web sospechosos
- Revisar cuidadosamente las reglas de reenvío de correos electrónicos para detectar cualquier actividad sospechosa
¿Qué hacer si eres víctima de un ciberataque?
Desgraciadamente, es más común de lo que pensamos encontrarnos en esta situación. De hecho, nuestra experiencia nos ha llevado a tener que aplicar los siguientes pasos tras un ciberataque a uno de nuestros clientes, siendo el correo de uno de sus directivos uno de los principales infectados hace algunos meses. Tanto él como otros empleados expandieron sin saberlos correos electrónicos maliciosos al resto de la plantilla desde su cuenta de correo profesional. Las acciones que realizamos fueron:
- Como administradores de las cuentas de Microsoft, modificamos las contraseñas de todos los usuarios rápidamente, hubieran abierto o no los correos maliciosos.
- Una vez identificado el correo malicioso, eliminamos los mensajes de las cuentas de todos los usuarios, incluidas las carpetas de correo no deseado y de correo eliminado o papelera.
- Revisamos las reglas de reenvío de correos electrónicos de todos los usuarios por si los hackers hubieran incorporado alguna automatización que continuara expandiendo el ataque.
- Activamos el sistema de autenticación multifactor (MFA) para todos los usuarios, facilitándoles las instrucciones de uso para que iniciaran sesión de forma segura.
Conclusión:
No bajes la guardia y ante cualquier sospecha, sigue nuestras recomendaciones de seguridad. Si crees que tus sistemas pueden ser vulnerables, podemos ofrecerte atención remota y realizar una auditoria de seguridad. Contáctanos y te informaremos.
Más información
Volver

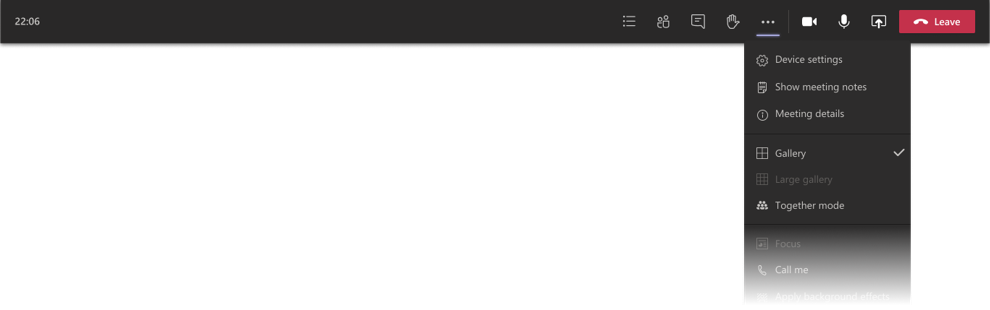
 ) > Administrar equipo. Encontrarás la lista de miembros en la pestaña miembros. Desde iOS o Android, clica en Teams
) > Administrar equipo. Encontrarás la lista de miembros en la pestaña miembros. Desde iOS o Android, clica en Teams  , ve al nombre del equipo y pulsa más opciones (
, ve al nombre del equipo y pulsa más opciones ( ) > miembros de la vista.
) > miembros de la vista.